
Microsoft en sus dos últimos sistemas operativos ha conseguido mejorar la estabilidad y es bastante raro tener problemas como los pantallazos azules. Esto no quita que siempre se pueda dar algún tipo de problema o fallo, al final, es un sistema operativo de Microsoft. Si en Windows se te bloquea el ordenador en el escritorio sin iconos ni barra de tareas, vamos a explicarte como corregirlo.
Algo típico de los sistemas operativos de Microsoft son los pantallazos azules, que se acrecentaron en Windows XP. La compañía ha trabajado para minimizar estos problemas y desde Windows 10 estos son bastante raros.
Que Windows haya ganado en estabilidad, no quiere decir que esté exento de problemas de funcionamiento. Muchos usuarios reportan que Windows no carga iconos o la barra de tareas tras iniciar sesión. Incluso, el clic derecho e izquierdo del ratón, así como los atajos de teclado, no funcionan.
Esto sucede tanto en Windows 11 como en Windows 10, de manera indistinta. Vamos a explicarte varias posibles soluciones a este problema.
Reiniciar el driver de la gráfica
La primera acción y más sencilla que podemos hacer es tratar de reiniciar el driver de la gráfica. Puede ser que este, por algún motivo, haya tenido un mal funcionamiento durante el proceso de carga de Windows. Hacerlo es sencillo, solo debemos pulsar esta combinación de teclas: Win+Ctrl+Shift+B
Tras esto notarás que la pantalla empieza a titilar y se queda en negro durante un segundo, volviendo a aparecer, algo que es normal. Si te funciona, te recomendamos actualizar el driver de la gráfica. De no funcionar, pasa al siguiente proceso correctivo.
Reiniciar el explorador
Como el equipo está congelado, no podemos utilizar los mecanismos habituales para realizar correcciones de manera manual. Lo que debemos hacer es probar la combinación: Ctrl + Alt + Supr. Si esta acción resulta y te aparece la pantalla en negro y un menú, debes pulsar en la opción de «Administrador de tareas».
Tras esto, debería aparecer el «Administrador de tareas» en pantalla. Ahora deberíamos de poder hacer clic derecho en el explorador de Windows y seleccionar la opción «Reiniciar».
Nueva tarea para reiniciar con arranque limpio
Si la combinación Ctrl + Alt + Supr te funciona, puedes probar la siguiente opción. Puedes optar por desactivar todas las aplicaciones de inicio y, para ello, sigue estos paso:
- Pulsa en la opción de «Ejecutar nueva tarea».
- Escribe ahora MSConfig y pulsa aceptar.
- Dentro de la ventana de «Configuración del sistema» debes ir a la pestaña de «Servicios»
- Selecciona ahora la casilla de verificación que indica «Ocultar todos los servicios de Microsoft«.
- Ahora, debes hacer clic en «Deshabilitar todo» para desactivar los servicios de terceros.
- Haz clic en «Aplicar» y luego en «Aceptar».
- Reinicia el ordenador.
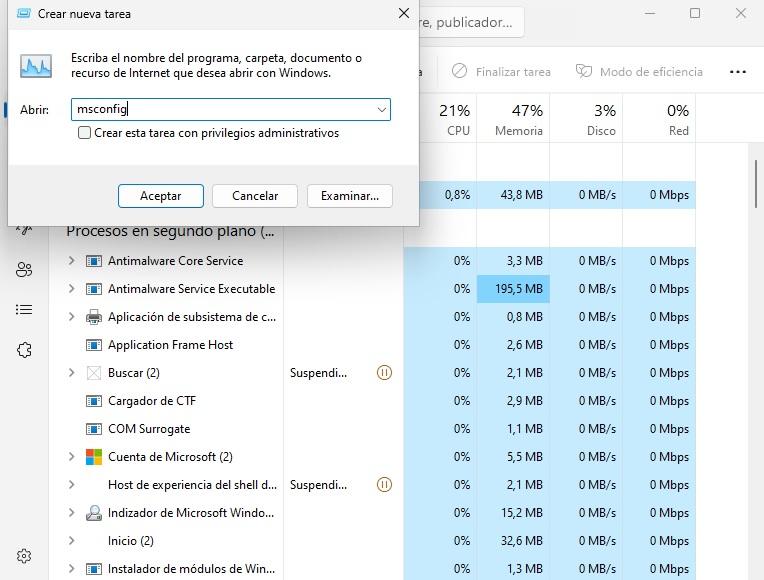
Esto debería solucionar el problema para siempre, pero sí persiste deberás realizar un inicio en modo seguro.
Arranque en modo seguro
Si no ha funcionado, es preciso que inicies en modo seguro para reparar los archivos dañados desde aquí. Para entrar en el modo seguro debes estar en el entorno de recuperación de Windows. Acceder a este modo se puede hacer manteniendo la tecla Shift pulsada durante el reinicio. Es posible que esto no funcione si el ordenador está congelado.
En caso de poder, deberías abrir el CMD, algo que se puede hacer así:
- Pulsa la combinación de teclas: Ctrl + Alt + Supr
- Haz clic sobre «Ejecutar nueva tarea».
- Escribe lo siguiente: cmd.exe
- Dale clic a «Aceptar».
- Introduce este comando: reagentc /boottore
- Reinicia el ordenador.
Dentro del entorno de recuperación de Windows debes seguir estos pasos:
- Pulsa sobre «Opciones avanzadas».
- Entra en «Solucionar problemas».
- Clic en «Opciones avanzadas».
- Tienes ahora que pulsar en «Configuración de inicio».
- Dale ahora a «Reiniciar».
Cabe la posibilidad que no hayas podido abrir el «Administrador de tareas». En este caso puede usar un método un poco más rudo para que te salte el sistema de recuperación de Windows. Sigue estos pasos:
- Apaga el ordenador pulsando unos segundos el botón de encendido.
- Pulsa el botón de encendido y cuando aparezca el logotipo del fabricante de la placa base, pulsa el botón de apagado inmediatamente hasta que se apague.
- Al tercer intento fallido de arrancar Windows te mandará a la pantalla de «Inicio avanzado».
- Pulsa F4 para entrar en el Modo Seguro.
Una vez aquí, sigue las directrices del siguiente apartado.
Reparación del arranque de Windows
El «Modo seguro» es un entorno funcional básico de Windows, pensado para corregir cualquier tipo de problema. Una vez estés aquí dentro debes seguir estos pasos:
- Ves a la «Configuración» de Windows 11.
- Seguidamente, entra en la pestaña de «Sistema».
- Desplázate hacia abajo hasta encontrar la opción de «Recuperación».
- Verás la opción de «Inicio avanzado» y debes pulsar en el botón «Reiniciar ahora».
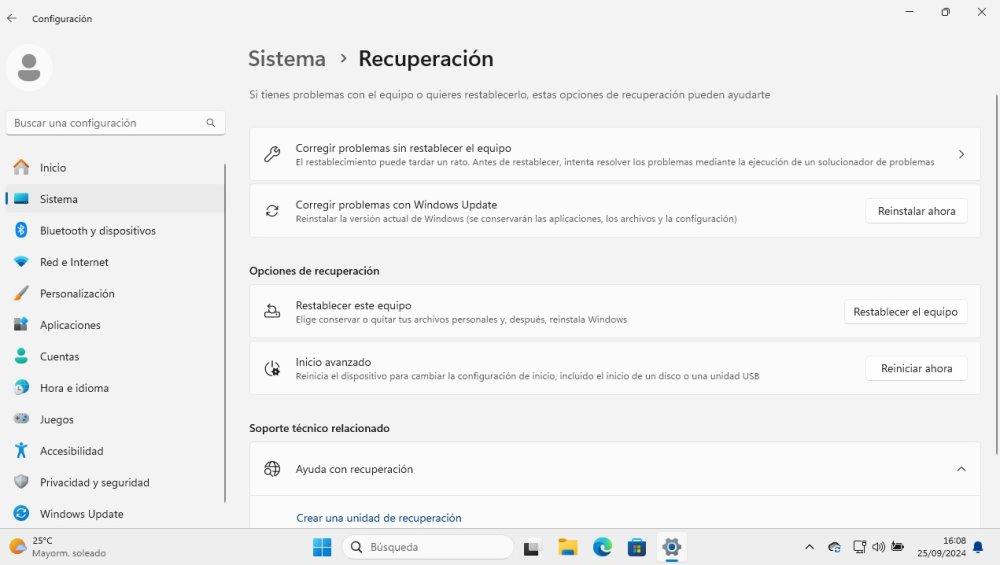
Ahora, se iniciará un menú especial de Windows donde debes seguir estos pasos:
- Pulsa sobre «Opciones avanzadas».
- Clic en «Solucionar problemas».
- Dale ahora a «Opciones avanzadas».
- Finalmente en «Reparación de inicio».
Esto debería de ser más que suficiente para solventar el problema. Si nada de esto funciona deberás verificar la memoria RAM, es posible que tenga algún problema.



