
La mayoría de monitores actuales se conectan a nuestro ordenador y funcionan sin mayores problemas. Pero, en ocasiones, puede ser necesario que realicemos una serie de ajustes para optimizar la configuración. Igual ves la pantalla borrosa, sobre todo en el texto y los bordes de las ventanas, pero vamos a explicarte como corregir este problema en Windows 11 de una manera sencilla.
Que la pantalla se vea borrosa al conectar un nuevo monitor es algo que puede pasar. Sobre todo este fenómeno se ve cuando conectas un ordenador a una televisión. Las televisiones no están enfocadas a conectar portátiles y a veces muestran la imagen borrosa, pero se puede solucionar fácilmente.
Para realizar todos los ajustes debemos abrir la ventana de configuración de Windows 11. Luego debemos acceder al apartado de «Sistema» y finalmente al apartado de «Pantalla». Una vez dentro, te explicaremos los ajustes que puedes realizar para que todo se vea perfecto.
Modifica la escala
Este es el factor que suele alterar la calidad de la imagen en pantalla. La escala, explicado de una manera sencilla, modifica el tamaño del texto, ventanas y cualquier otro elemento. Windows 11 permite ajustar la escala entre el 100% y el 500%. Si agregamos una escala superior al 100%, la calidad de la imagen empeora y cuanto mayor sea, peor será el resultado.
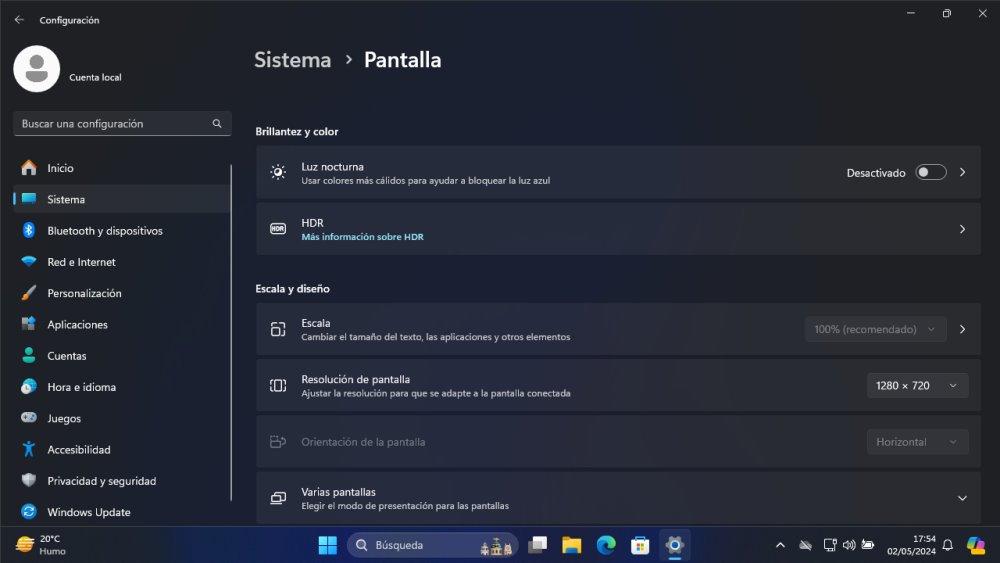
Normalmente, se establece una escala del 100%, que se indica como «recomendado». Algunas veces puede ser que se genere otra escala o alguien haya tocado esta configuración accidentalmente. Simplemente, debemos entrar, devolver la escala al 100% y ya estaría solucionado el problema.
Si la escala ya está al 100%, deberemos saltar a la siguiente opción de configuración.
Ajusta la resolución
Puede ser que hayamos cambiado de monitor a uno de resolución superior. Por ejemplo, teníamos un monitor de resolución 1080p y hemos adquirido uno de resolución 1440p. Windows 11 debería detectar el nuevo monitor y cambiar la resolución automáticamente, aunque esto a veces no sucede.
Que no cambie la resolución supone que el escritorio se verá borroso y raro, ya que trata de adaptarse a las nuevas especificaciones. Por consiguiente, deberemos realizar el cambio de manera manual para obtener la mayor calidad gráfica. Tan sencillo como en el menú desplegable seleccionar la nueva resolución y esperar a que termine de ajustarse.
Cambia los hercios
Exista la posibilidad que el problema lo esté generando un límite en la frecuencia de refresco del monitor. Si la frecuencia de refresco o los hercios de Windows 11 son más bajos que los soportados por el monitor, esto podría generar defectos en la calidad de imagen. Para modificar este parámetro debemos seguir estos pasos:
- Bajamos hasta «Opciones de configuración relacionadas».
- Pulsamos sobre la opción de «Pantalla avanzada».
- Dentro veremos la opción de «Elegir una frecuencia de actualización» y junto a esta un desplegable con varias frecuencias.
- Tendrías que seleccionar la más alta o «Automático» si te aparece.
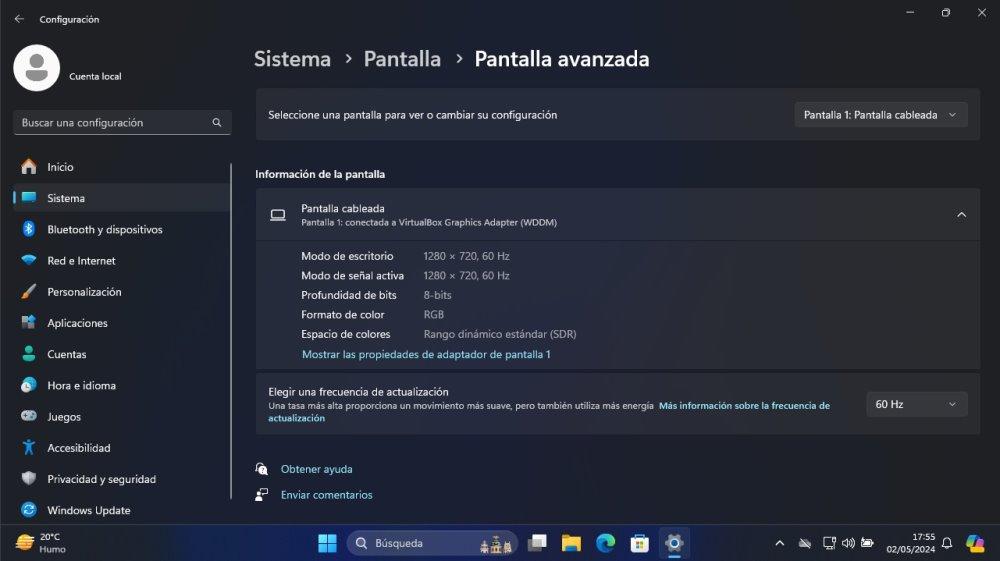
Una vez realizado este ajuste ya deberías ver una imagen mucho más nítida.
Activar HDR
Esta tecnología lo que nos ofrece es una mejora en el brillo y el color frente a las configuraciones convencionales. Se puede encontrar en Windows 11 como HDR y en Windows 10 aparece como Windows HD Color, aunque en ambos casos es lo mismo. Esta opción permite mejorar la calidad de imagen y puede ser uno de los focos de conflicto.
Normalmente, se activa de manera nativa, aunque a veces debemos acceder al panel para que funcione correctamente. Destacar que esta función no siempre está disponible, ya que dependerá del monitor adquirido. Windows no dirá si nuestro monitor es o no compatible, así que de no serlo, igual deberíamos optar por probar otras cosas.
Si llegados a este punto sigues con el problema, verifica que el cable está bien conectado. También sería interesante que probaras otro cable o monitor, para así descargar defectos en el cable o en la propia pantalla.



