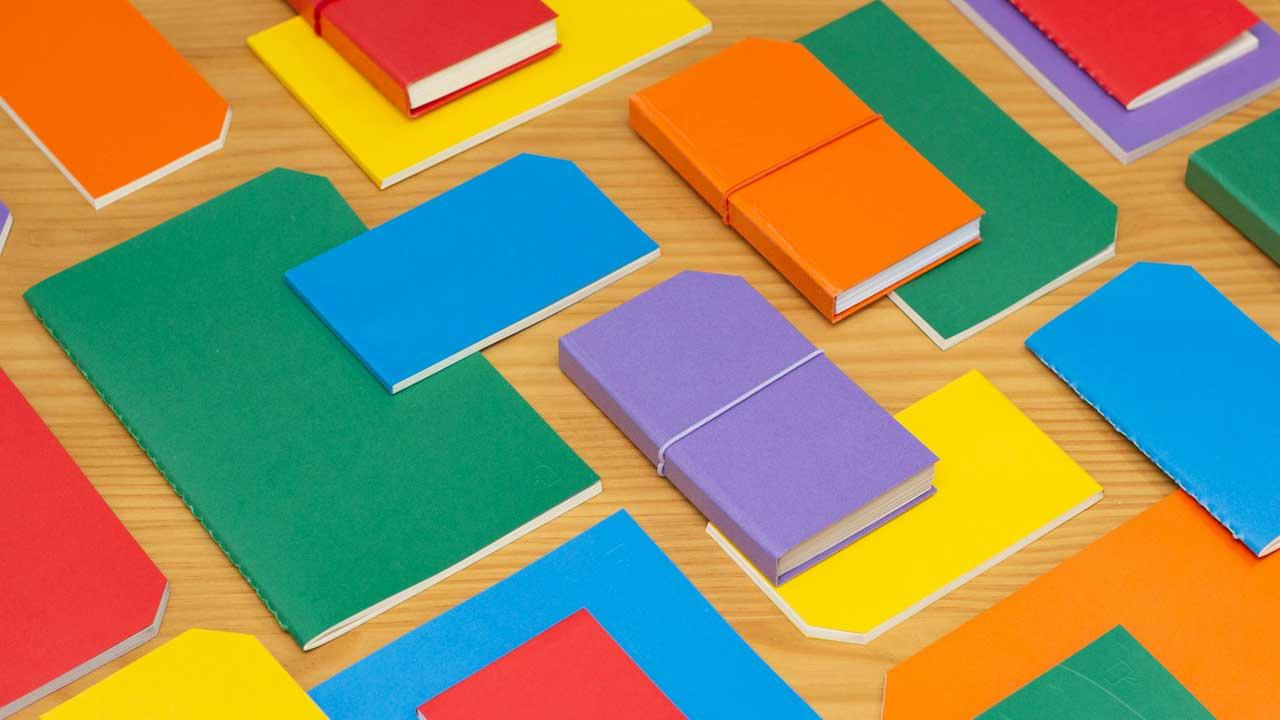Seguro que alguna vez te has encontrado con el problema de no poder borrar un archivo en Windows. Realmente, hay muchos motivos por los cuales se puede «bloquear» un archivo en nuestro ordenador. Te vamos a explicar como vas a poder borrar cualquier tipo de archivo de tu ordenador, aunque esta no quiera desaparecer de nuestro ordenador.
Lo primero es saber qué está sucediendo o el motivo por el cual se da el problema. Este error tiene un nombre y es «Buffer overflow» o desbordamiento del búfer. Concretamente, el problema aparece cuando un programa no controla de manera correcta la cantidad de datos que se copian a un área de memoria reservada.
Cuando la cantidad de datos es mayor a la reasignada, los bytes excedentes se copian en zonas de memoria contiguas. Se sobrescribe el contenido original y esto genera un fallo. Esto en Windows se suele dar, sobre todo, por culpa del nombre del archivo.
Igual piensas o has intentado reiniciar el ordenador, pero no hay manera de borrar ese archivo molesto que ya no quieres. Existen un par de métodos bastante interesantes que nos permiten borrar archivos que están generando un desbordamiento del búfer.
Renombrar archivo por CMD
Probablemente, el problema venga porque el nombre del archivo excede el tamaño de caracteres establecido en Windows. El «Explorador de archivos» establece un buffer máximo de 260 caracteres que, si se sobrepasa, genera el «Buffer overflow». Normalmente, esto se suele dar por un título muy largo o con muchos caracteres especiales. Deberemos renombrar el archivo y para ello debes seguir estos pasos:
- Escribimos en el buscador «Símbolo del sistema» y ahora pulsamos sobre este, no hace falta ejecutarlo como Administrador.
- Debemos acceder a la carpeta mediante comandos. Si el archivo está dentro de nuestra carpeta de usuario, simplemente debemos escribir «CD nombre_carpeta» reemplazando el «nombre_carpeta» por el nombre de la carpeta que contiene el archivo. Si está en otro sitio, debemos escribir «CD» y la ruta completa hasta la carpeta que contiene el archivo.
- Una vez estemos ahí, ahora debemos utilizar el comando «ren» que hace referencia a «rename» (renombrar). Escribiremos: ren «nombre_archivo.extensión» «nuevo_nombre_archivo.extensión». Debes escribir en «nombre_archivo.extensión» el nombre del archivo y la extensión, que puede ser PDF, JPG o cualquier otra. Esto lo podemos averiguar haciendo clic derecho sobre el archivo y entrando en propiedades. Seguidamente, en «nuevo_nombre_archivo.extensión» escribiremos el nuevo nombre del archivo con la misma extensión
- Le damos al Intro y el problema ya debería estar solucionado.
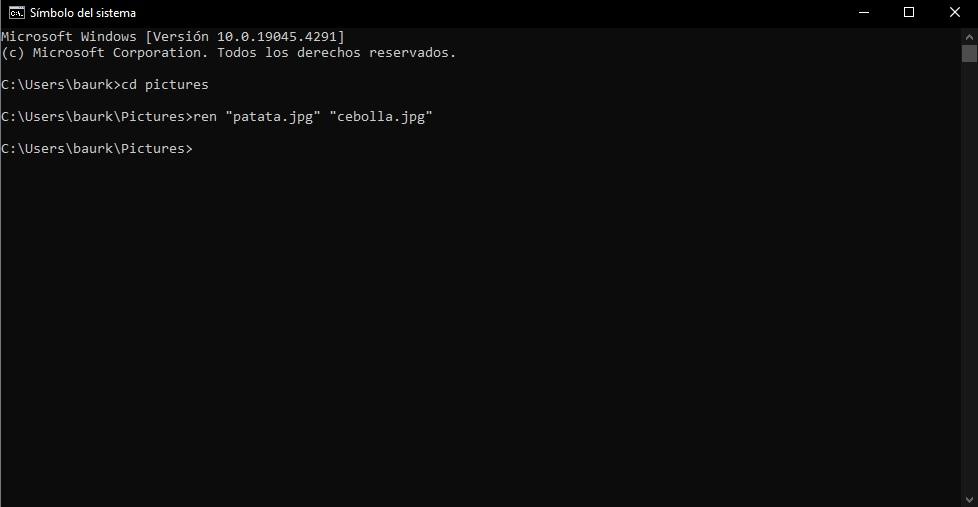
Tras realizar este proceso, iremos a la carpeta que contiene el archivo y veremos que el cambio de nombre se ha realizado. Ahora deberíamos poder borrar el archivo sin problemas. De no ser posible, deberás pasar al siguiente proceso que te vamos a detallar.
Software Unlocker 1.9.2
Vamos a necesitar una herramienta específica que nos permite borrar cualquier tipo de archivo que se resistan. El software más rápido y sencillo es Unlocker 1.9.2 que puedes descargar directamente desde aquí. Además, vas a necesitar el WinRAR, ya que el archivo tiene contraseña. Debes seguir estos pasos:
- Descarga el programa WinRAR desde aquí e instálalo.
- Ahora descarga Unlocker 1.9.2 y extráelo (la contraseña es: 123456).
- Tienes que instalar este programa, que es muy liviano y se instala en nada.
- Procedemos a abrirlo. Nos aparece una ventana en la que buscaremos la carpeta y el archivo que están dando problemas.
- Una vez localizado y seleccionado, le damos a aceptar.
- Elegimos en el menú desplegable la opción de «Eliminar» y le damos a «Aceptar».
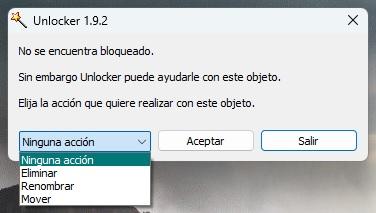
Puedes optar por intentar renombrar nuevamente el archivo para ver si así lo puedes eliminar posteriormente. Como puedes ver, este software es bastante sencillo de usar y puede con cualquier tipo de archivo.