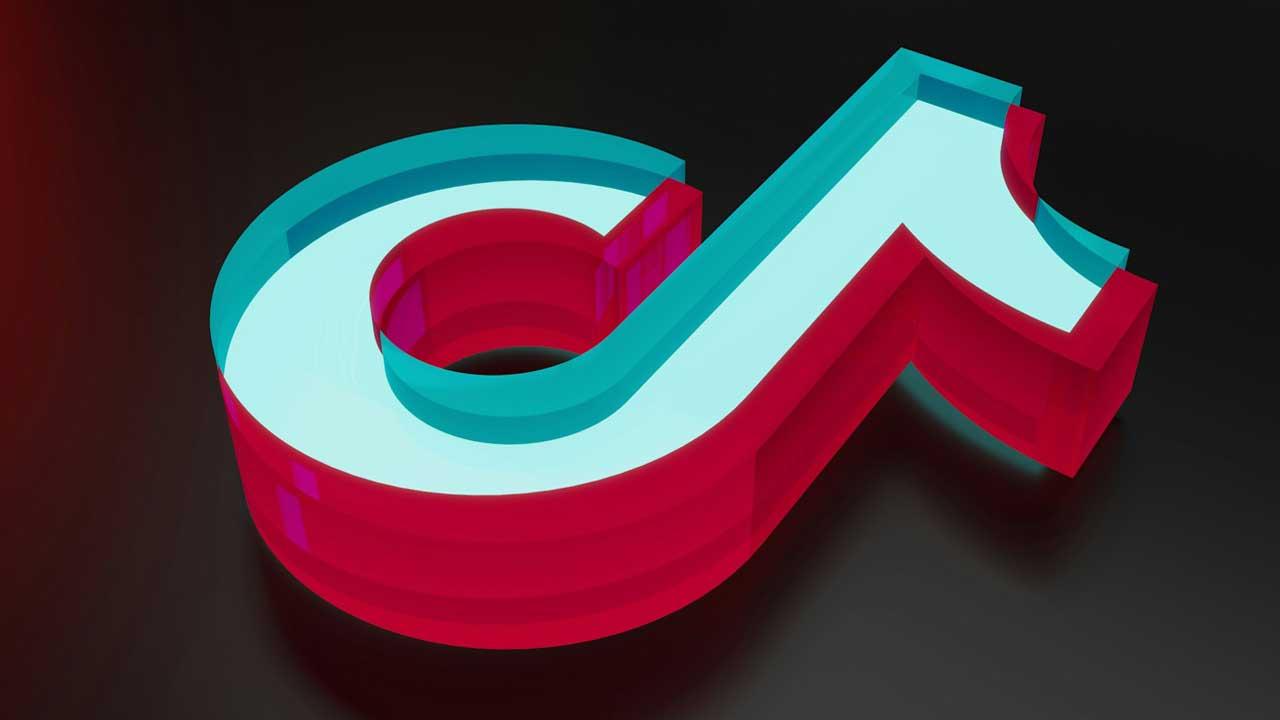Algo bastante habitual en informática es que algo empiece a fallar sin previo aviso, por lo que, no debes preocuparte en exceso. Uno de los problemas más comunes es el puerto USB, que puede generar problemas de funcionamiento. Si tu ordenador se bloquea al conectar un periférico o una memoria USB, tranquilo, vamos a explicarte como solucionar el error.
Los puertos USB suelen ser los que más “carga” tienen, por decirlo de algún modo. Debido a su polivalencia, suelen ser sobre los que recae la mayor cantidad de conexiones y desconexiones de dispositivos. Así que, a efectos prácticos, son los más propensos a dañarse.
El primer paso siempre que conectes algo al ordenador y detectes un funcionamiento erróneo es probarlo en otro lado. Lo recomendable es conectarlo a otro dispositivo que, aparentemente, no sufre de ningún problema. Si lo conectamos y todo va bien, quiere decir que algo pasa en nuestro sistema. Vamos a seguir una serie de pasos para detectar y solucionar el problema.
Desinstalar e instalar el concentrador raíz USB
Vamos a empezar por el USB Root Hub, que suele ser el origen del problema en muchos casos. Lo que debemos hacer es desinstalar y, luego, volver a instalar el controlador. Antes de hacer esta acción es recomendable generar un punto de restauración del sistema.
Hacer esto es muy sencillo, solo debes seguir estos pasos:
- Clic derecho sobre el icono de Windows y abrimos el “Administrador de dispositivos”.
- Desplázate hacia abajo y expande la rama “Controladoras de bus serie universal”.
- Haga clic derecho en el controlador “Concentrador raíz USB” y selecciona “Desinstalar dispositivo”.
- Reinicia el ordenador y ahora realiza una “búsqueda de cambios en el hardware”.
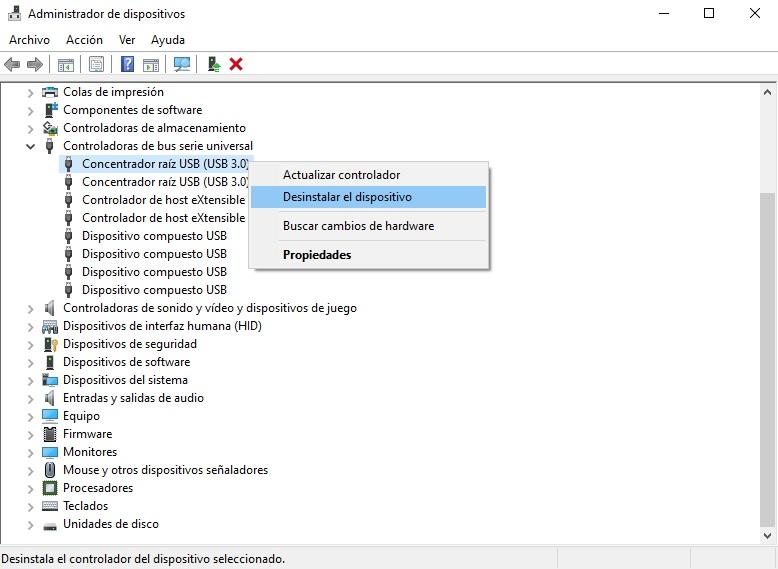
Ahora, si todo ha ido bien, podremos conectar el dispositivo USB sin problemas.
Reinstalar controlador del USB
Lo siguiente que debemos hacer es volver a instalar el driver del controlador de los dispositivos USB. Existe la posibilidad que el problema nazca desde este punto, corrompiendo el controlador. Para reparar el problema debes seguir estos pasos:
- Clic derecho sobre el icono de Windows y abrimos el “Administrador de dispositivos”.
- Desplázate hacia abajo y expande la rama “Controladoras de bus serie universal”.
- Haga clic derecho en el controlador de su dispositivo USB y seleccione “Desinstalar dispositivo”.
- Reinicia tu ordenador.
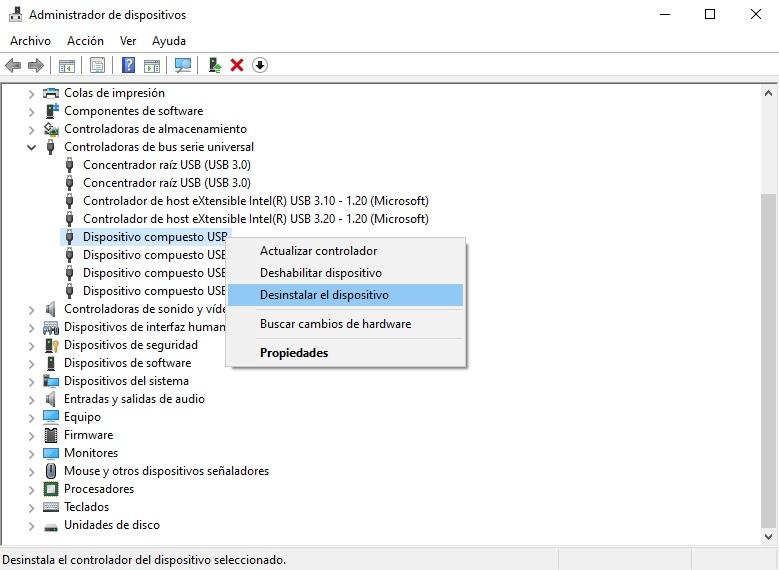
Cuando el sistema operativo se inicie, Windows de manera automática instalará el nuevo driver del USB.
Actualizar driver tarjeta gráfica
Sabemos que puede parecer una locura, pero el origen puede estar en el driver de la tarjeta gráfica. Puedes, en primer lugar, actualizar el driver de la tarjeta gráfica. Disponer del último driver es tan sencillo como ir a la web de AMD, NVIDIA o Intel y descargar la última versión del controlador e instalarla.
Para ir sobre seguro te recomendamos, en primer lugar, desinstalar el controlador existente. Hacer esto es extremadamente sencillo, solo debes seguir estos pasos:
- Clic derecho sobre el icono de Windows y abrimos el “Administrador de dispositivos”.
- Expande la rama de “Adaptadores de pantalla”.
- Ahora, debes hacer clic derecho sobre el dispositivo en cuestión.
- Dentro del menú desplegable, pulsaremos sobre la opción de “Desinstalar”.
- Una vez terminado el proceso reiniciamos el sistema.
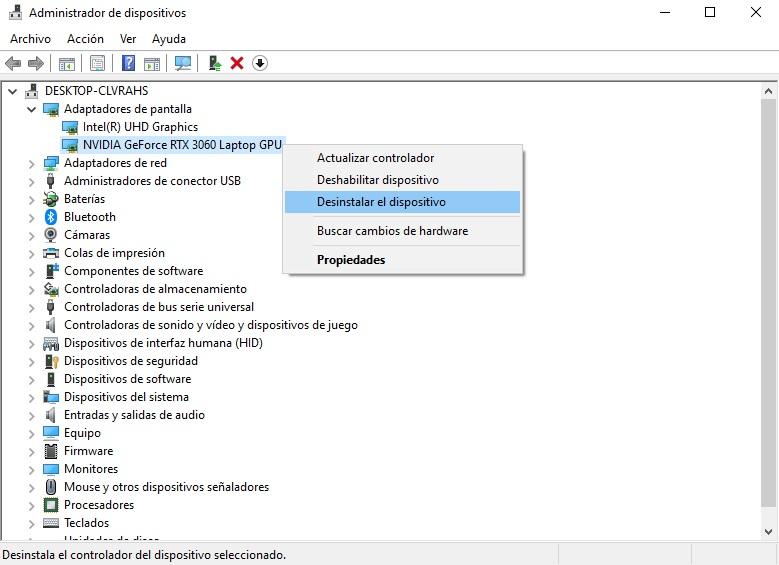
Cuando se inicie el sistema, deberíamos ir a la carpeta de “Descargas” para instalar el último controlador. Ahora, todo debería funcionar con total normalidad.
Inicio limpio del sistema
Aunque no lo creas, es posible que alguna aplicación o servicio en segundo plano puede estar generando el problema. Podemos verificarlo mediante un inicio del sistema en limpio, para ello, debes seguir estos pasos:
- Escribimos “msconfig” dentro del propio buscador de Windows.
- Debemos pulsar en “Configuración del sistema” pero como “Administrador”.
- Ahora, debes ir a la pestaña de “Servicios”.
- Lo siguiente es “Ocultar todos los servicios de Microsoft” y pulsar en “Deshabilitar todos”.
- Para que esto funcione, debemos pulsar en “Aplicar”.
- Seguidamente, debemos ir a la pestaña de “Inicio de Windows”.
- Una vez dentro, debemos pulsar sobre “Abrir el Administrador de tareas”.
- Haz clic derecho sobre todas y cada una de las aplicaciones marcadas como “Habilitado” y luego pulsa en “Deshabilitar”. También puedes pulsar sobre el botón “Deshabilitar” que aparece abajo en la esquina inferior derecha.
- Cierra el “Administrador de tareas”.
- Reinicia el equipo para que inicie en un entorno de arranque limpio.
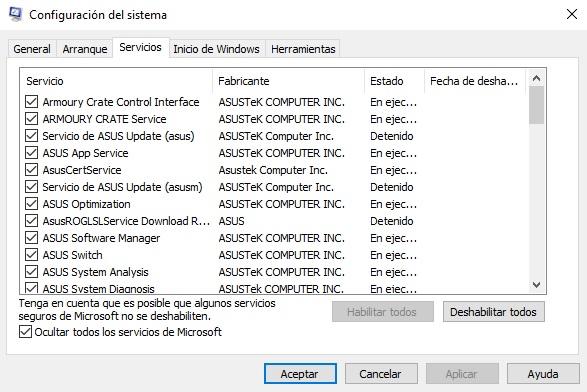
Debes seguir ahora los pasos para la solución de problemas para instalar, desinstalar o ejecutar una aplicación. Cabe la posibilidad que algunas funciones del no funcionen temporalmente dentro de este modo. Una vez terminado el testeo, debes restablecer la configuración y reiniciar el sistema.