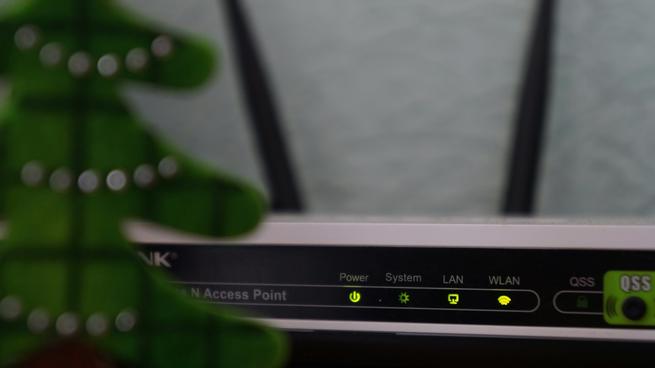
Es posible que en alguna ocasión te hayas encontrado el mensaje «Sin acceso a Internet» pese a tener tu ordenador conectado por cable al router. Aunque no lo creas, este problema es más normal de lo que puedas llegar a imaginar. Dicho problema puede aparecer por diferentes motivos y te vamos a explicar todos los mecanismos para solucionar el problema.
La primera acción es lo de siempre, apagar y encender. Debemos hacerlo con el ordenador y también con el router. Se recomienda desconectar de la corriente el router y, si tiene, mantener pulsado unos segundos el botón de encendido antes de volver a conectarlo a la corriente.
Cabe la posibilidad que el problema siga. Te recomendamos conectar otro dispositivo con el cable de red (si tienes o en casa de algún amigo). Si funciona bien, prueba a cambiar de puerto en tu router. Puede que el problema persista y vamos a ver si es problema de Windows.
Ejecutar el solucionador de problemas
No hay nada como la vieja confiable de ejecutar el «Solucionador de problemas de red e Internet». Esta herramienta integrada en Windows suele corregir la mayor de problemas de conexión. Sigue estos pasos:
- Pulsa la combinación de teclas «Win + I».
- Dentro de la configuración, vamos al apartado de «Sistema» y luego a «Solucionar problemas».
- Ahora, debemos pulsar en «Otros solucionadores de problemas»
- Tenemos que pulsar en el botón «Ejecutar» que está junto a «Red e internet».
- Sigue las instrucciones para iniciar el proceso.
Habitualmente esta acción suele corregir la mayor de los problemas de conexión. Si no lo consigue, te vamos a dejar otra posible solución.
Actualizar el driver
Parece mentira, pero, algo tan simple como actualizar del driver podría solucionar el problema. Tenemos la opción de usar Driver Booster o bien utilizar el propio Windows para esta tarea. El proceso es el siguiente:
- Pulsa la combinación de teclas «Win + R».
- Dentro del cuadro de diálogo escribe esto: devmgmt.msc
- Tienes ahora que pulsar en «Enter»
- Expande la opción de «Adaptadores de red»
- Clic derecho en el controlador problemático que suele ser el de Realtek.
- Tenemos ahora que pulsar sobre la opción de «Actualizar controlador». Deja que haga su trabajo y lo actualice.
Algo que también podemos hacer en este punto es deshabilitar el controlador de Ethernet y volverlo a habilitar. Básicamente, es forzar un apagado de la tarjeta de red y volver a conectarla, por así decirlo.
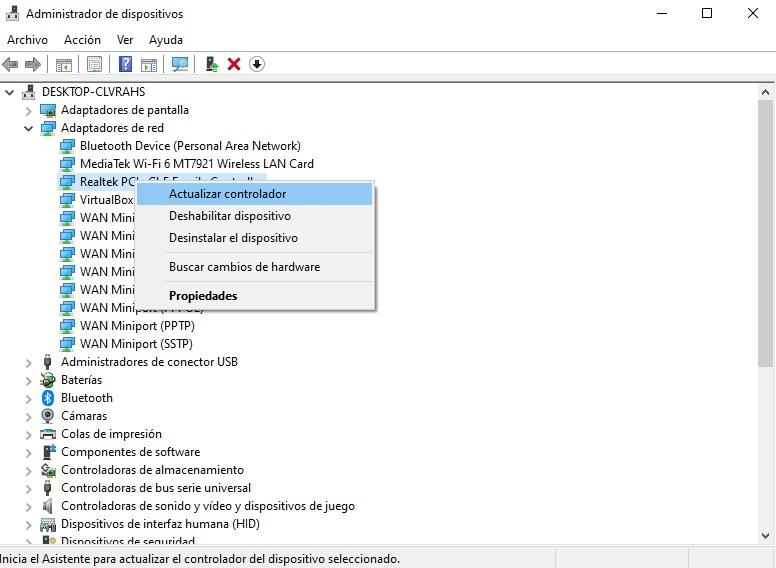
Modifica el perfil de red
Otra acción bastante sencilla consiste en cambiar el perfil de red dentro de Windows, así como desactivar la conexión medida. El proceso es bastante sencillo, siendo este:
- Abre la ventana de «Configuración».
- Seguidamente, debes acceder al apartado de «Red e internet».
- Una vez aquí accedemos a «Ethernet».
- Dentro veremos la opción de «Conexión medida» y cambiamos el perfil de red de «Pública» a «Privada».
Tras realizar este ajuste es necesario reiniciar el ordenador. Además, debemos quitar el cable de Ethernet durante unos segundos y lo volemos a conectar.
Vacía la caché DNS y cambiar el servidor
Normalmente, Windows utiliza el servidor DNS por defecto que ofrece el proveedor ISP. Un problema con esta configuración predeterminada puede ocasionar una conexión a internet lenta o nula. Se recomienda cambiar a las de Cloudflare o Google DNS. Cambiar las DNS es bastante sencillo y lo podemos hacer así:
- Escribe en el buscador de Windows lo siguiente: ncpa.cpl
- Ahora, debes pulsar Enter.
- Dentro de la ventana de conexiones de red, haz clic derecho en el adaptador Ethernet activo y luego pulsa en «Propiedades».
- Seguidamente, haz clic sobre el «Protocolo de Internet versión 4 (TCP/IPv4)».
- Tenemos que habilitar «Usar las siguientes direcciones de servidor DNS».
- Lo siguiente es escribir las siguientes direcciones:
- Preferido: 8.8.8.8
- Alternativo: 8.8.4.4
- Marca la casilla de «Validar configuración al salir».
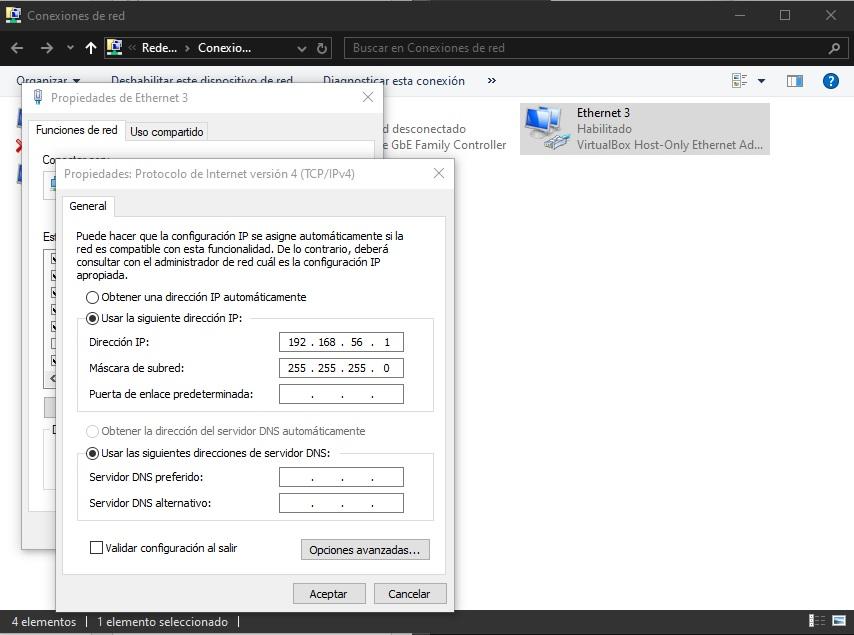
Todos estos pasos deberían de haber solucionado el problema. De no ser así, el problema podría ser una actualización defectuosa de Windows. Si sigue el problema, deberás desinstalar la última actualización para ver si se corrige el problema.



