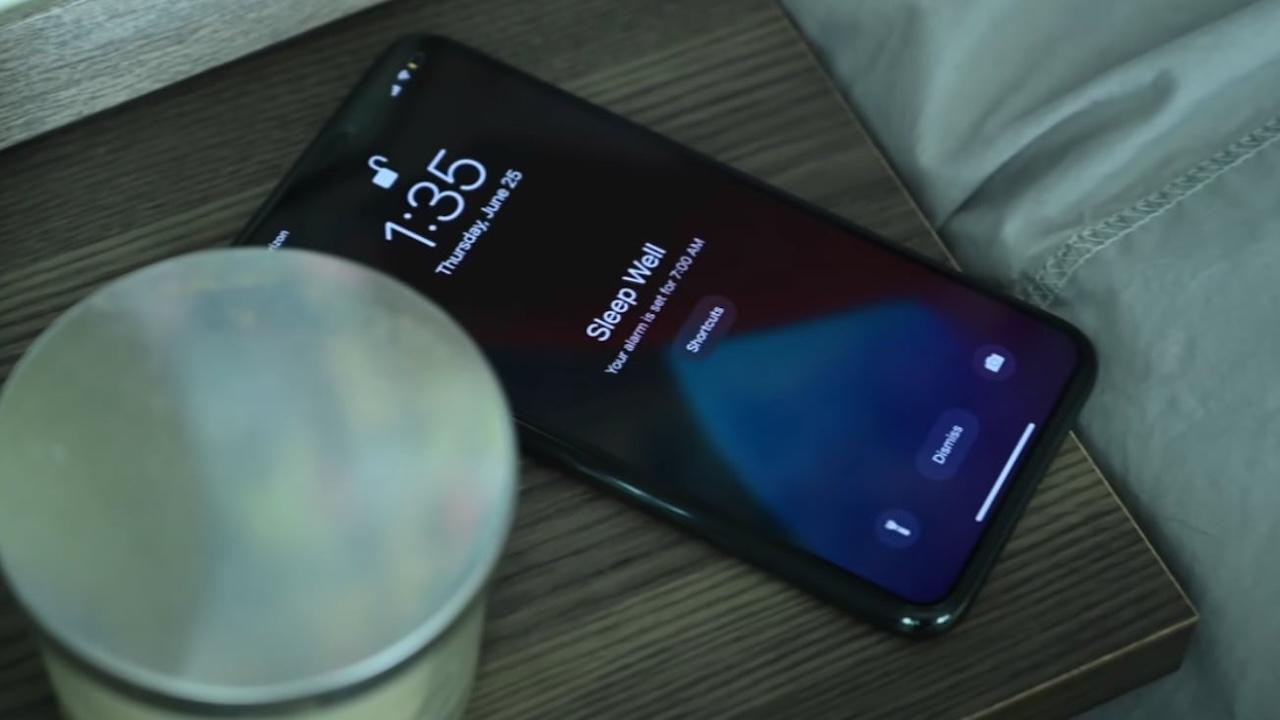Apple cambió ha ido cambiando por completo el Centro de Control de nuestro iPhone, pero la mayor actualización llegó con iOS 11 en 2017, cuando se rediseñó. Esta actualización hizo que el Centro de Control pasase a ocupar toda la pantalla, permitiendo más opciones de personalización. También cambió la forma de acceder al Centro de Control en los iPhone con pantalla completa (como el iPhone X y posteriores), que ahora se abre deslizando desde la esquina superior derecha. Recordemos que antes se desplegaba desde abajo.
iOS 18 permite personalizar tu Centro de Control
He descubierto cómo, gracias a iOS 18.1, puedes configurar el Centro de Control de tu iPhone para que se asemeje casi exactamente al diseño minimalista y funcional que tanto nos gustó antes de 2017.
Con la reciente actualización del sistema operativo, iOS 18.1, y el rediseño completo que llegó con iOS 18, ahora tenemos la posibilidad de personalizar el Centro de Control a nuestro gusto, ajustando el tamaño de los elementos que aparecen en él, quitando unos y dando entrada a otros, y reorganizarlo toda la estructura de dicho apartado.
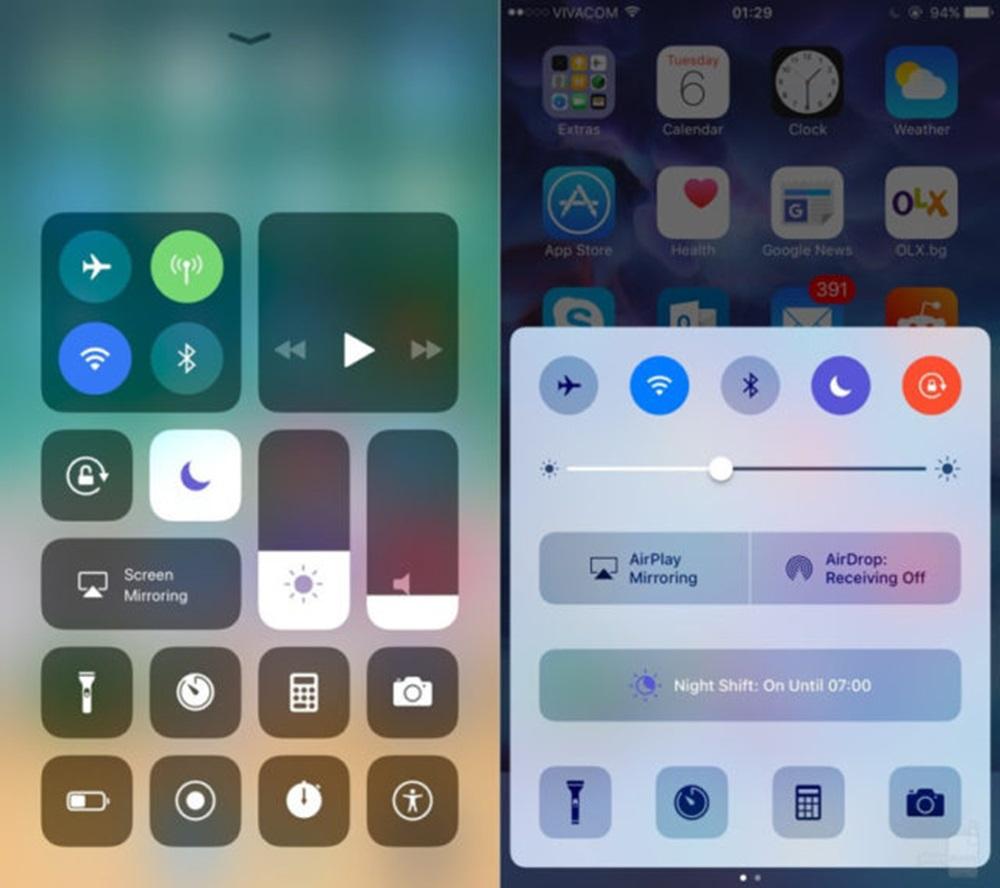
Como podéis ver, el Centro de Control anterior a iOS 11 era una auténtica delicia visual, con un elegante fondo gris donde se incrustaban los distintos botones y elementos de conectividad, junto con controles directos para ajustar el brillo del dispositivo, así como accesos a la calculadora, la linterna, la cámara y el temporizador. ¡Buena noticia! He conseguido replicar este diseño en mi iPhone actualizado a la última versión de iOS, y estoy aquí para enseñároslo.
Cómo organizar el Centro de Control como el antiguo
Hay que mencionar que iOS 18 permite rediseñar por completo el Centro de Control, dejando espacio vacíos de elementos y permitiendo colocar los iconos como queramos. Es por eso que es mucho más sencillo establecer este diseño de «media pantalla», tal y como era antaño.
Y la explicación no va mucho más allá de eso. Solo tendremos que eliminar todos los elementos del Centro de Control que vienen por defecto y comenzar por colocar los 4 elementos de conectividad en la fila de arriba, que será la quinta contando desde abajo. De esta manera, tendríamos el Modo Avión, el botón de encendido y apagado de los datos móviles, el interruptor Bluetooth y el botón de activación de AirDrop en la parte de arriba.
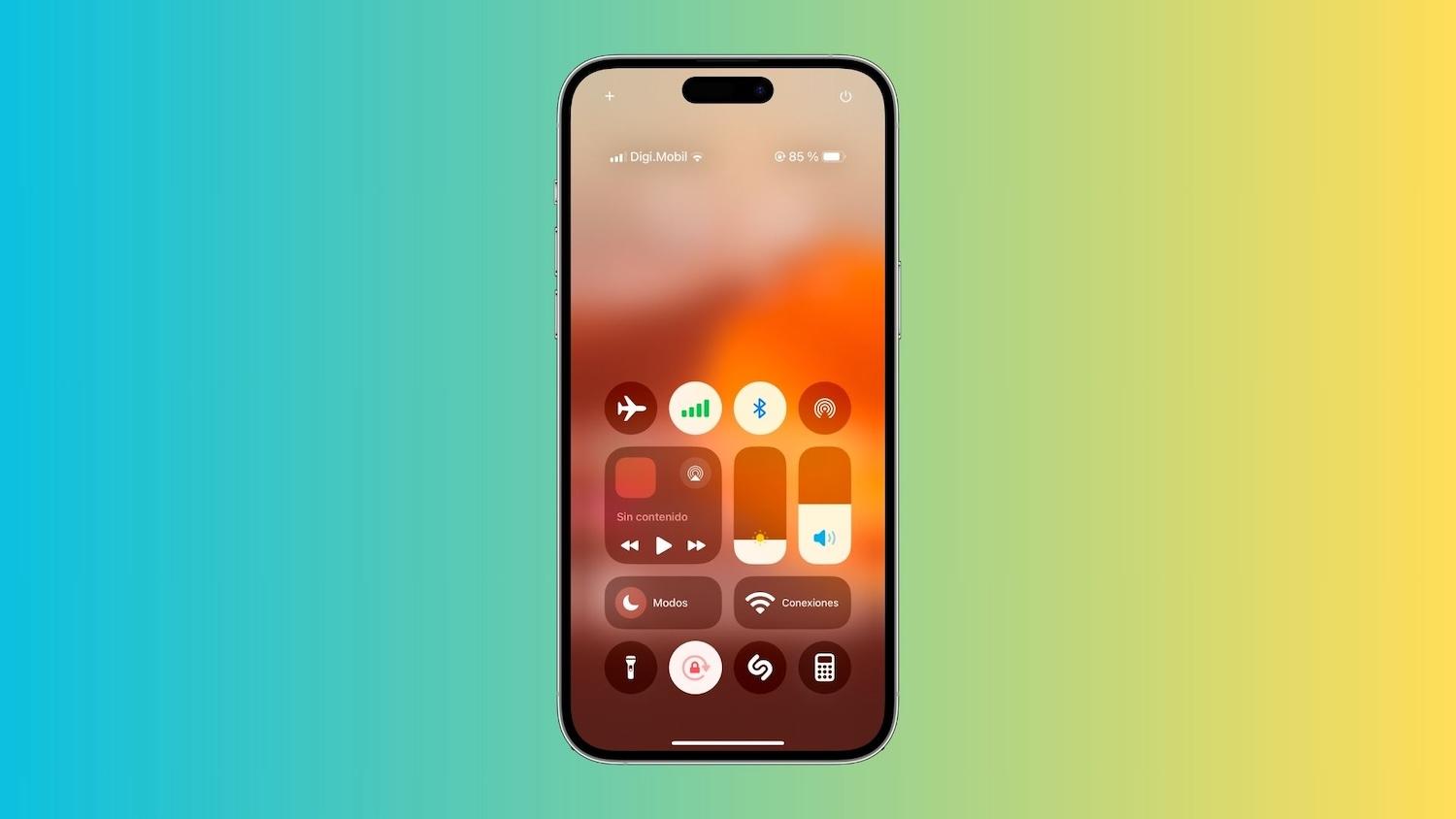
Continuamos con la configuración del resto de las celdas. Personalmente, he decidido añadir un widget que muestre lo que estoy reproduciendo, y en la parte derecha de la pantalla he colocado dos reguladores verticales para ajustar el brillo de la pantalla y el volumen del dispositivo. Justo debajo de estos elementos, he añadido otros dos widgets que ocupan el ancho de dos celdas cada uno: el primero permite activar y seleccionar los Modos de Concentración, mientras que el segundo es un atajo que he creado para desactivar por completo la conexión Wi-Fi y Bluetooth. Como siempre, esto es a gusto personal.
Por último, en la última fila he añadido un acceso directo a la linterna, el botón de bloqueo de giro de pantalla, un botón para que Shazam identifique la canción que estoy escuchando y la guarde en la aplicación, y un último acceso directo a la calculadora. De esta forma, tengo todo lo que utilizo al alcance de la mano desde el Centro de Control, que ocupa media pantalla, lo por lo que no tengo que estirar y llevar el dedo hacia la parte superior del panel en ningún momento.
La entrada Si quieres poner el Centro de Control del iPhone como hace unos años, te enseño como hacerlo: luce espectacular y minimalista se publicó primero en La Manzana Mordida.