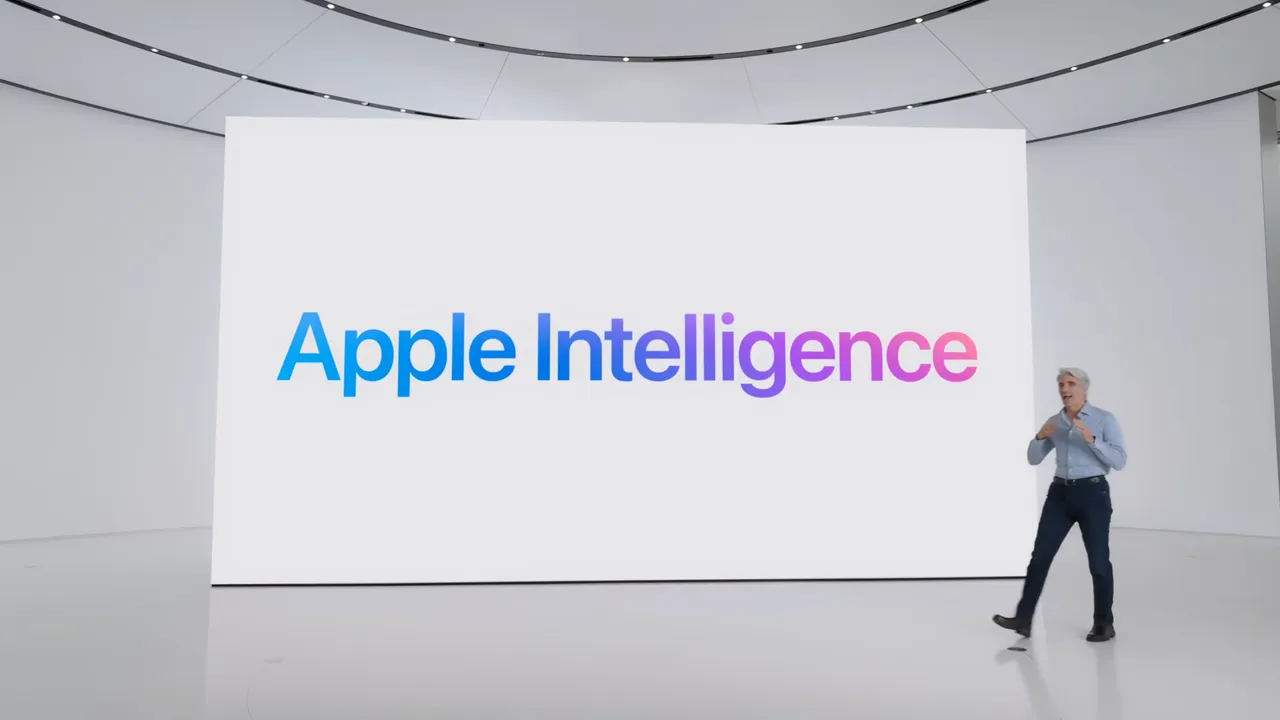Apple ha lanzado recientemente su propio gestor de contraseñas, conocido como Apple Passwords, que reemplaza a iCloud Keychain y está disponible en macOS Sequoia y iOS 18. Con este cambio, Apple apuesta por consolidar todas tus contraseñas en una sola aplicación, ofreciendo mayor seguridad y comodidad.Sin embargo, el proceso para importar contraseñas desde otros gestores no es tan directo como muchos podrían esperar. Aquí te contamos cómo hacerlo y qué aspectos debes tener en cuenta.
Cómo importar contraseñas a Apple Passwords
Aunque Apple Passwords está disponible en todos los dispositivos de Apple, la función de importación de contraseñas solo puede realizarse desde un Mac. Esto limita a los usuarios de iPhone o iPad, que necesitan un ordenador de Apple para transferir sus contraseñas desde otros gestores de seguridad. Si cuentas con un Mac, podrás importar tu listado de contraseñas sin mayores complicaciones, pero es importante estar preparado para realizar algunos pasos adicionales.
Primer paso: exporta tu lista de contraseñas en formato .csv
Si utilizas un gestor de contraseñas como LastPass, 1Password o cualquier otro, el primer paso es exportar tu lista de credenciales en un archivo .csv (valores separados por comas). Este tipo de archivo es ampliamente compatible y permitirá que Apple Passwords reconozca los datos de forma correcta.
Para exportar la lista, dirígete a tu gestor de contraseñas actual y selecciona la opción de exportar. Asegúrate de que el archivo generado sea un .csv, ya que es el único formato que Apple Passwords acepta para importación.
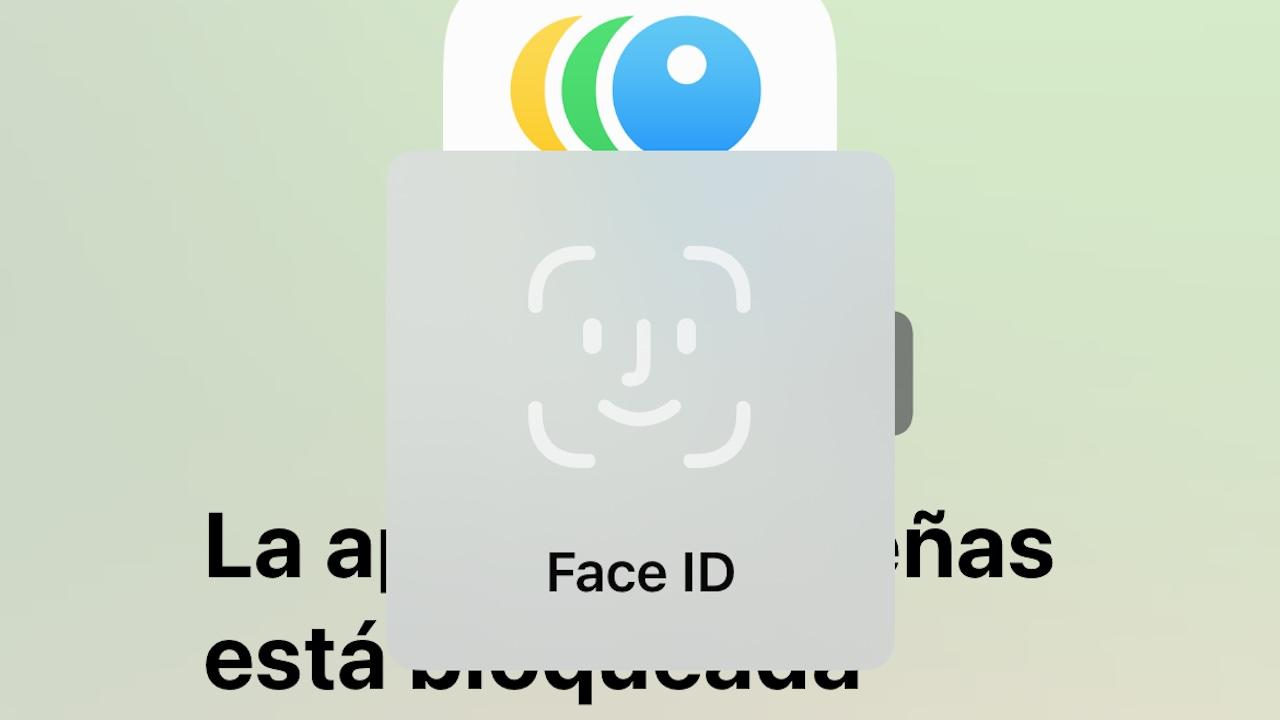
Pasos para importar tus contraseñas en Apple Passwords
Una vez que tengas el archivo .csv con tus contraseñas, sigue estos pasos en tu Mac:
- Abre la aplicación Apple Passwords.
- Dirígete a la barra de menús y selecciona Archivo.
- Haz clic en Importar contraseñas.
- Selecciona la opción Elegir archivo.
- Busca y selecciona el archivo .csv que descargaste de tu gestor de contraseñas.
- Apple Passwords iniciará el proceso de importación automáticamente.
Una vez finalizada la importación, el gestor de Apple te mostrará una lista con cualquier contraseña que no haya podido importar. En estos casos, tendrás que volver a tu antiguo gestor de contraseñas y copiar manualmente las credenciales que faltan.
Apple Passwords tiene que mejorar
Es posible que algunas contraseñas no se importen correctamente debido a que el archivo .csv no incluye todos los datos que Apple Passwords requiere, como correos electrónicos o nombres de usuario. Estos errores pueden ser frustrantes, ya que el sistema de Apple no explica en detalle por qué no se han importado ciertos datos. Por ello, es recomendable conservar el archivo .csv o mantener tu antiguo gestor de contraseñas activo durante un tiempo, al menos hasta que estés seguro de que todas las credenciales necesarias están en Apple Passwords.
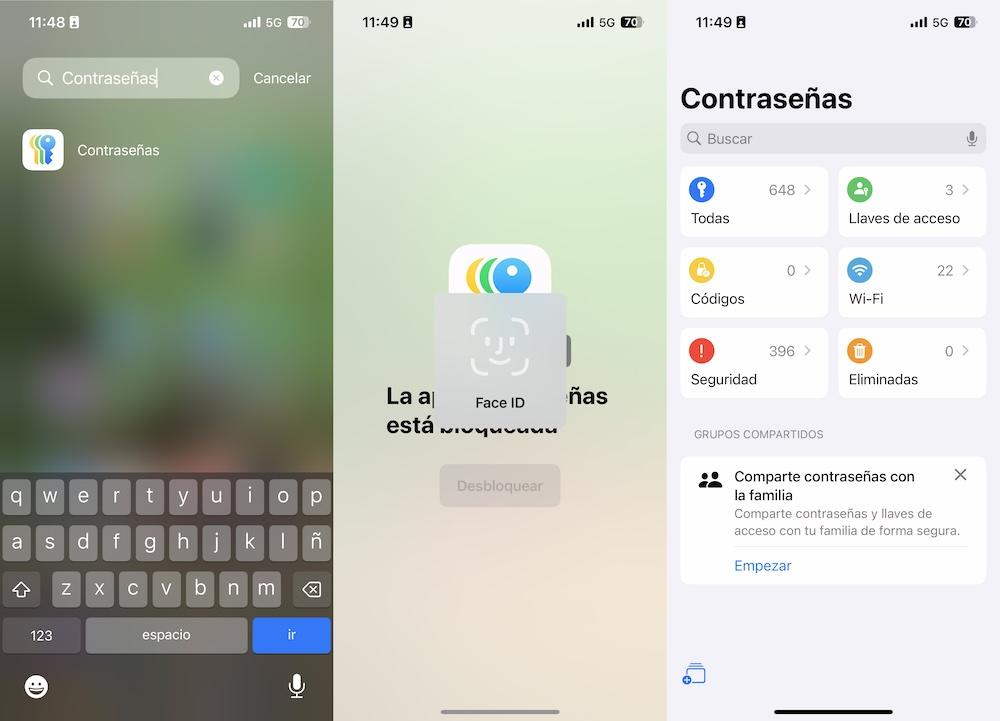
Tras importar tus contraseñas, es fundamental eliminar el archivo .csv de tu ordenador. Este tipo de archivo almacena tus contraseñas en texto plano, lo cual representa un riesgo de seguridad importante si alguien más tuviera acceso a él. Al borrar este archivo, garantizas que tus credenciales no queden expuestas accidentalmente.
Apple Passwords, aunque práctico, aún no alcanza la funcionalidad completa de otros gestores de contraseñas. Actualmente, solo admite la gestión de credenciales de inicio de sesión y no permite almacenar otros datos sensibles, como números de tarjetas de crédito o documentos seguros.
La entrada ¿Sabías que puedes importar contraseñas en la nueva app de Contraseñas del iPhone? Te contamos cómo se hace se publicó primero en La Manzana Mordida.