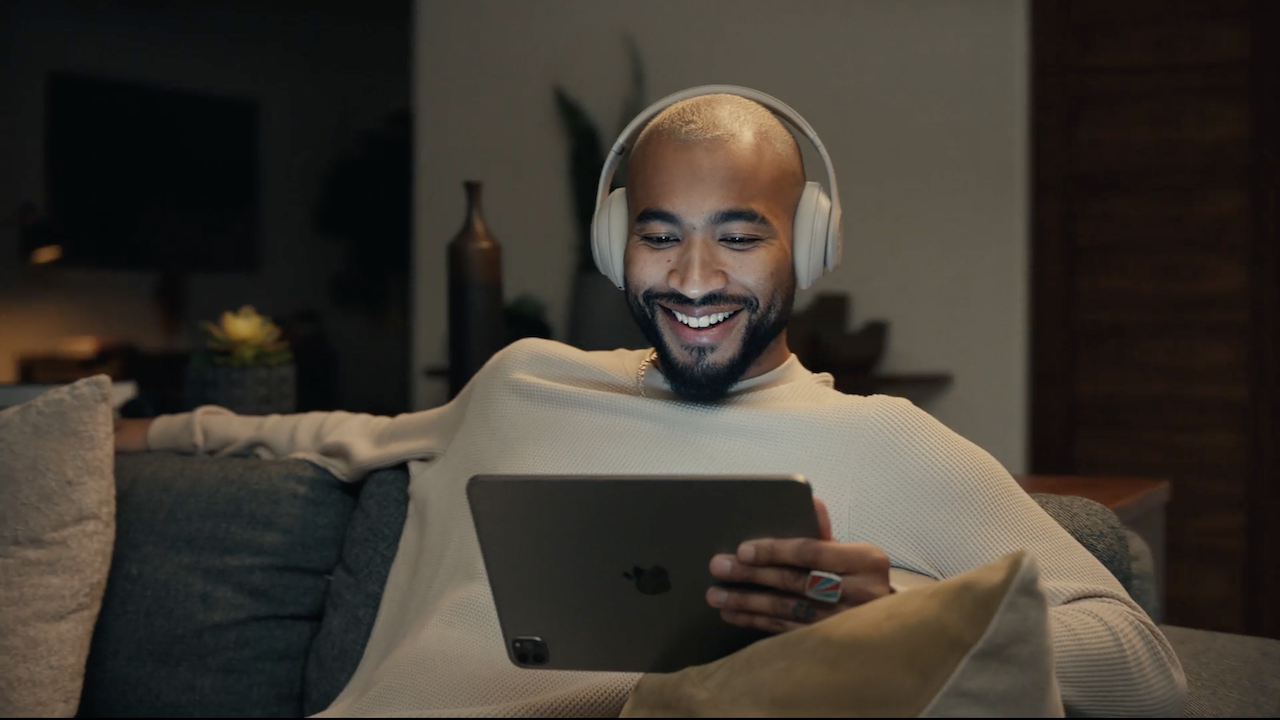El iPhone 16 ha llegado con una serie de innovaciones, y una de las más destacadas en su cámara es la llegada definitiva de los Estilos Fotográficos. Con esta nueva función, podrás añadir grano a las fotos, dándole un toque vintage, así como establecer una serie de preajustes, que dan un toque único y personalizado a tus fotos, con tonos de lo más atractivos, sin tener que editar las fotos.
Con la salida del nuevo terminal de Apple, ahora puedes darle un toque único y personalizado a todas tus fotos, ajustando tonos, colores e intensidades. Aunque esta función no es nueva, Apple ha dado un paso adelante al ofrecer opciones aún más potentes y fáciles de usar. En este artículo te enseñaremos todo lo que necesitas saber para aprovechar al máximo los Estilos Fotográficos de tu iPhone 16. ¡Parecerá que tienes una cámara de fotos!
Cómo funcionan los Estilos Fotográficos del iPhone 16
Los Estilos Fotográficos en el iPhone 16 son configuraciones avanzadas que permiten ajustar colores específicos en áreas concretas de tus fotos, modificando la apariencia general de la imagen sin alterar la exposición ni el contraste como lo haría un filtro tradicional.
En versiones anteriores, los estilos estaban limitados a solo cuatro opciones: Alto Contraste, Intenso, Cálido y Frío. Ahora, Apple ha ampliado las posibilidades con nuevas opciones como Cool Rose, Neutral, Rose Gold, Gold, Amber, y otras más dramáticas como Ethereal, Cozy y Dramatic.
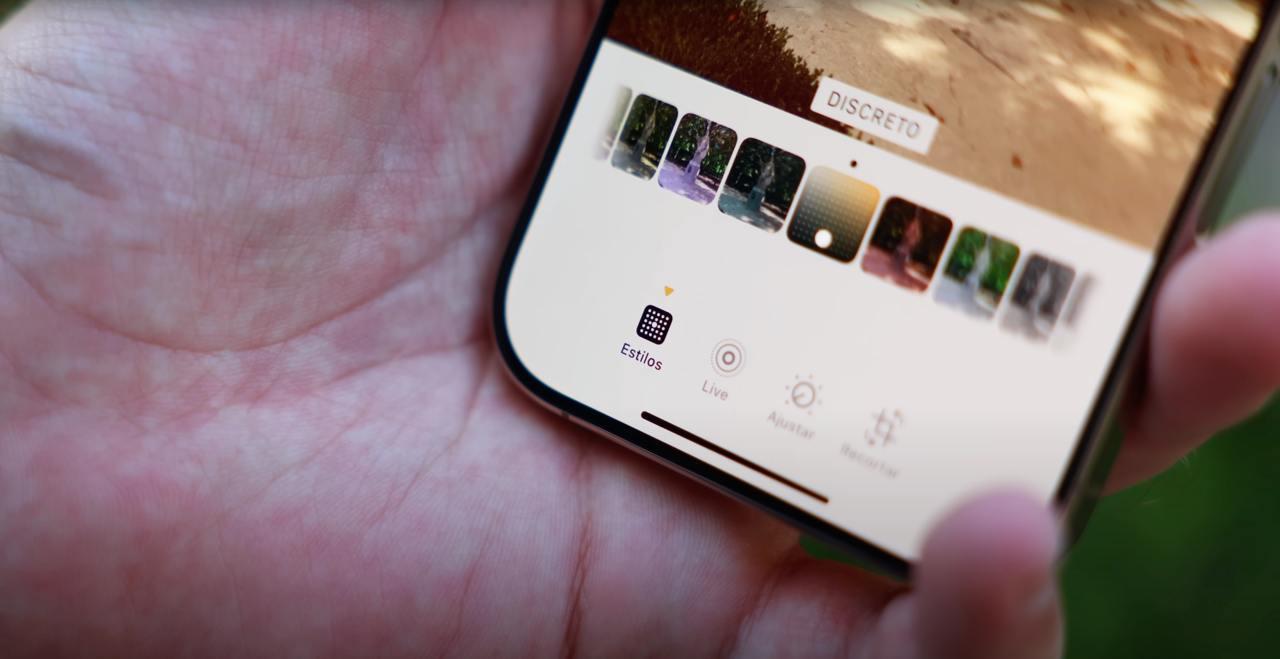
Estos estilos se centran en la manipulación de tonos y colores para dar un toque personalizado, siendo especialmente útiles en retratos. Por ejemplo, Cool Rose acentúa los tonos rosados fríos en la piel, mientras que Amber y Rose Gold destacan los matices más cálidos. Este enfoque hace que los Estilos Fotográficos sean ideales para quienes quieren un toque sutil, aunque también hay opciones para aquellos que buscan efectos más audaces.
Configurar los Estilos Fotográficos
El proceso para configurar un Estilo Fotográfico en tu iPhone 16 es bastante simple. Después de haber tomado al menos cuatro fotos, puedes dirigirte a Ajustes > Cámara > Estilos Fotográficos. Desde allí, podrás elegir el estilo que prefieras, ya sea basado en el tono de piel (Cool Rose, Neutral, Amber, etc.) o en un estilo más general como Luminous o Muted Black and White.
Una vez seleccionado el estilo, puedes ajustar su intensidad arrastrando tu dedo por el panel táctil, lo que modificará el brillo y la saturación. Con estos ajustes, puedes hacer que tus fotos tengan una apariencia única y acorde a tu estilo personal. Lo mejor es que, una vez configurado, el Estilo Fotográfico elegido se aplicará automáticamente a todas las imágenes que tomes en el futuro, siendo la nueva configuración predeterminada de tu cámara.
Si deseas cambiar el estilo o volver a los ajustes estándar, simplemente regresa a Ajustes > Cámara > Estilos Fotográficos y selecciona la opción de “Restablecer a estándar”.
Previsualización en tiempo real
Uno de los mayores avances de estos Estilos Fotográficos en el iPhone 16 es la capacidad de previsualización en tiempo real. Cuando abres la app de Cámara, puedes tocar el icono del panel táctil para seleccionar un tono o estilo de color diferente, y deslizando el dedo puedes cambiar entre los distintos Estilos Fotográficos. Esto te permite ver cómo se verá la imagen final antes de capturarla, dándote un control total sobre el resultado de tus fotos.
Además, puedes acceder a esta función mediante el botón de Control de la Cámara. Con una leve presión, abre el menú y selecciona Estilos o Tono, desde donde podrás realizar ajustes rápidos.
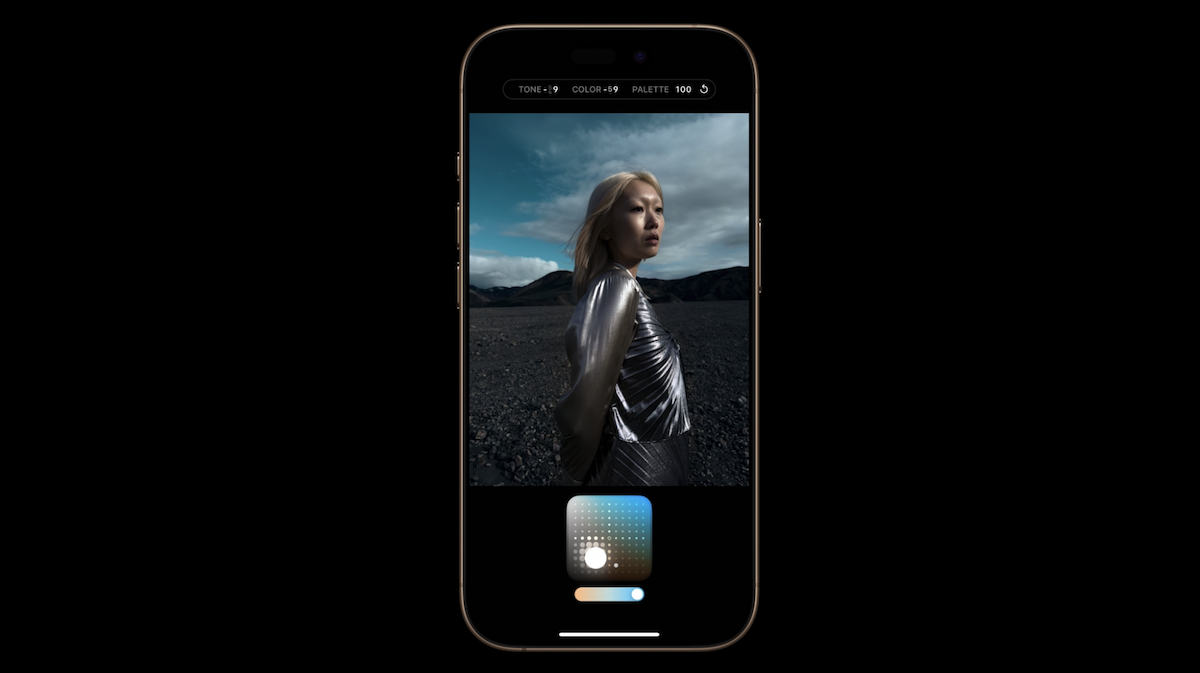
Editar los Estilos Fotográficos después de capturar una imagen
Una de las mejoras más esperadas en esta función es la posibilidad de modificar los Estilos Fotográficos después de tomar una foto. Anteriormente, los estilos solo se podían aplicar en el momento de la captura, pero ahora puedes editar el estilo de una imagen directamente desde la app Fotos.
Para hacerlo, abre la imagen que deseas editar y toca las tres barras para entrar en la interfaz de edición. Luego, selecciona Estilos y ajusta el tono, color y la intensidad utilizando el panel táctil.
Este sistema de edición no destructiva te permite experimentar con diferentes estilos sin comprometer la calidad de la foto original. Si no te gusta el resultado, siempre puedes volver al ajuste estándar.
Requisitos y formatos de imagen
Es importante tener en cuenta que los Estilos Fotográficos solo están disponibles si tienes activado el formato HEIF (ofrece mayor compresión y eficiencia). Si prefieres usar JPG como formato de imagen, no podrás aprovechar esta función. Para cambiar el formato, ve a Ajustes > Cámara > Formatos y selecciona Alta Eficiencia.
Pato González @patog7Los estilos fotográficos tienen una gran mejora con iPhone 16 Pro.
@patog7Los estilos fotográficos tienen una gran mejora con iPhone 16 Pro.Puedes modificar estilos fotográficos, aun después de tomar tu foto!
#AppleEvent https://t.co/Kcvy5zu6Fz
09 de septiembre, 2024 • 20:30
35
0
Mantener la configuración de color
Una vez que hayas configurado tu Estilo Fotográfico favorito, el iPhone 16 lo aplicará automáticamente a todas las fotos. Sin embargo, si cambias el estilo mientras tomas una foto, esa configuración solo se mantendrá hasta que cierres la app de Cámara. Si quieres que el estilo que selecciones en la cámara se convierta en el nuevo predeterminado, debes ir a Ajustes > Cámara > Mantener Configuración y activar la opción Estilo Fotográfico.
Compatibilidad con modelos anteriores
Aunque los nuevos ajustes y configuraciones de los Estilos Fotográficos son exclusivos del iPhone 16, si tomas una foto con este dispositivo, también podrás editarla en iPhones anteriores. Podrás ver y modificar el estilo en la app de Fotos, aunque no tendrás acceso a las nuevas opciones de previsualización y ajustes en tiempo real.
La entrada Personaliza las fotos en tu iPhone 16 con los nuevos Estilos Fotográficos se publicó primero en La Manzana Mordida.