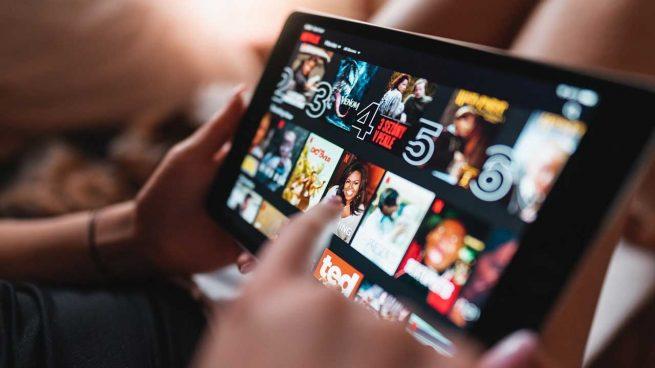Seguramente conozcas y utilices Google Authenticator, una aplicación de seguridad adicional para evitar accesos no autorizados. Es un sistema de doble factor de autenticación (2FA) que deberías tener implementado. Pues bien, existe una alternativa incluso mejor como es Microsoft Authenticator y vamos a explicarte como usar esta herramienta para mejorar la seguridad en todos tus dispositivos.
Microsoft Authenticator cuenta con una versión para Android, así como una versión para iOS. No es un programa excesivamente difícil de instalar, configura y utilizar. La única pega de este programa es que requiere que tengamos que iniciar sesión con nuestra cuenta de Microsoft.
Cuando iniciamos sesión debemos pulsar en «Permitir autocompletar» para configurar la aplicación como servicio para autocompletar de manera predeterminada. Debemos pulsar en Aceptar para confirmar la acción.
Tiene este programa habilitado de manera predeterminada el sistema App Lock. Tendrás que desbloquear la aplicación siempre que quieras usar el autentificador o ver las contraseñas. Algo interesante es que no podemos usar el administrador de contraseñas sin antes habilitar App Lock.
Cómo importar contraseñas a Microsoft Authenticator
Hay dos opciones, importar las contraseñas desde el navegador o bien desde el administrador de contraseñas. Vamos a explicarte como hacerlo en ambos casos, para que no tengas ningún problema.
Importar desde navegador
Esta primera opción es para importar las contraseñas que tenemos almacenadas en nuestro (o nuestros) navegadores. Debes seguir estos pasos:
- Pulsa sobre los tres puntos de la esquina superior derecha.
- Seguidamente, pulsa en «Configuración».
- Deslízate hacia abajo hasta que veas la opción de «Importar contraseñas» y pulsa.
- Nos dice «Importar desde Google Chrome» o bien «Importar desde el administrador de contraseñas»
- Abre el navegador Chrome y pulsa en el menú, que son los tres puntos de la esquina superior derecha.
- Entramos en la opción de «Configuración».
- Seguidamente, ve a «Google Password Manager» y entra en «Configuración».
- Pulsa ahora en «Exportar contraseñas».
- Dale a «Exportar» otra vez para confirmar la acción.
- Una vez descargado el archivo «.CSV» vuelve a la aplicación Authenticator de Microsoft.
- Pulsa ahora sobre «Importar desde Google Chrome».
- Al final nos mostrará la opción de «Seleccionar CSV de Google Chrome» para importar las contraseñas.
- Sigue los pasos y listo.
Como puedes ver, esto requiere de algunos pasos, pero no es algo complicado, aunque sí algo tedioso.
Importar desde administrador de contraseñas
La aplicación nos permite importar las contraseñas desde cualquier administrador de contraseñas dedicado como LastPas o BitWarden, entre otros. Debes seguir estos pasos:
- Ves al servicio de contraseñas y busca en el apartado de «Configuración» la opción de «Exportar».
- Descarga el archivo, siempre en formato «.CSV», algo que debes verificar, ya que algunos servicios lo pueden descargar en otro formato.
- Nuevamente, vuelve a la aplicación Authenticator de Microsoft.
- Pulsa sobre los tres puntos de la esquina superior derecha.
- Seguidamente, pulsa en «Configuración».
- Deslízate hacia abajo hasta que veas la opción de «Importar contraseñas» y pulsa.
- Tendremos que ver la opción de «Importar desde administradores de contraseñas» y pulsamos.
- Indica desde que servicio quieres importar las contraseñas y entramos.
- Nos aparece un botón que dice «Seleccione el archivo .csv» y pulsamos.
- Seleccionamos el archivo y ya estaría listo.
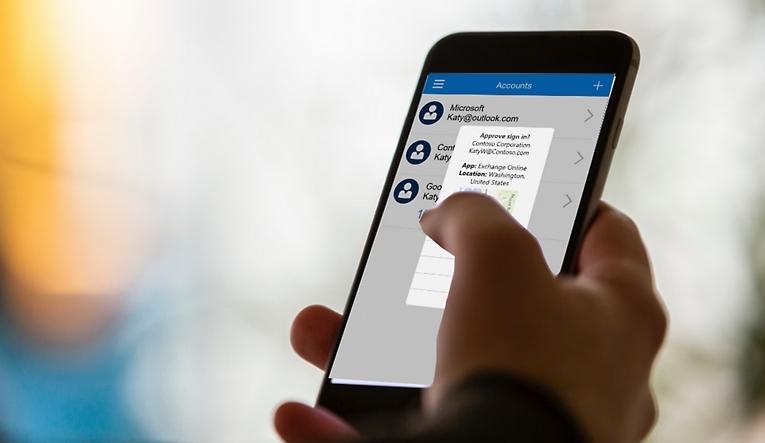
Igual que en el caos anterior, no es un proceso complejo, aunque sí tiene muchos pasos a seguir.
Agregar una contraseña manualmente
Esta es la opción más fácil, ya que el sistema permite hacerlo de una manera bastante rápida y sencilla. Simplemente, debes seguir estos pasos:
- Pulsa sobre la opción de «Contraseñas».
- Una vez dentro, pulsa el botón azul con el símbolo de la suma.
- Ahora debes pulsar en «Agregar contraseña».
- Simplemente, escribe el «Sitio web», el «nombre de usuario» y la «Contraseña».
- Cuando lo tengas todo rellenado, dale al check de la esquina superior derecha.
Vemos que este proceso es bastante sencillo de utilizar. La verdad está genial, ya que igual no nos interesa que se almacenen todas las contraseñas.
Generar una nueva contraseña
La aplicación incluye una función que permite generar contraseñas aleatorias robustas. Esta es una opción genial para tener contraseñas seguras y únicas. Debes seguir este proceso:
- Pulsa sobre la opción de «Contraseñas».
- Una vez dentro, pulsa el botón azul con el símbolo de la suma.
- Ahora debes pulsar en «Generar contraseña».
- Elegimos si queremos que tenga «Letras», «Números» y «Caracteres especiales».
- También podemos elegir la longitud, vamos, la cantidad de caracteres que tendrá.
- Incluso, podemos agregar notas.
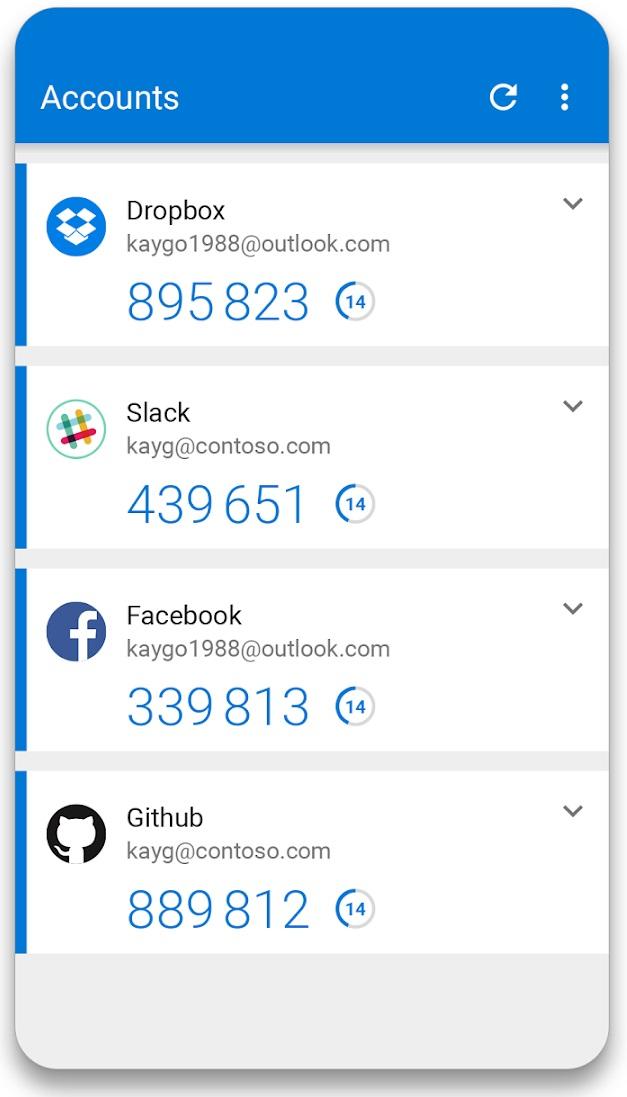
Como puedes ver es extremadamente sencillo el generar una nueva contraseña. Así obtendremos contraseñas de una gran seguridad, evitando posibles ataques maliciosos.