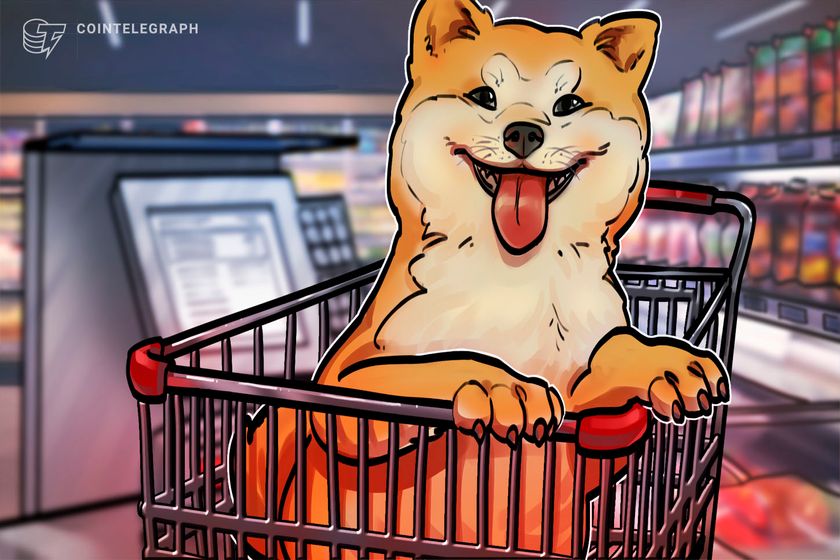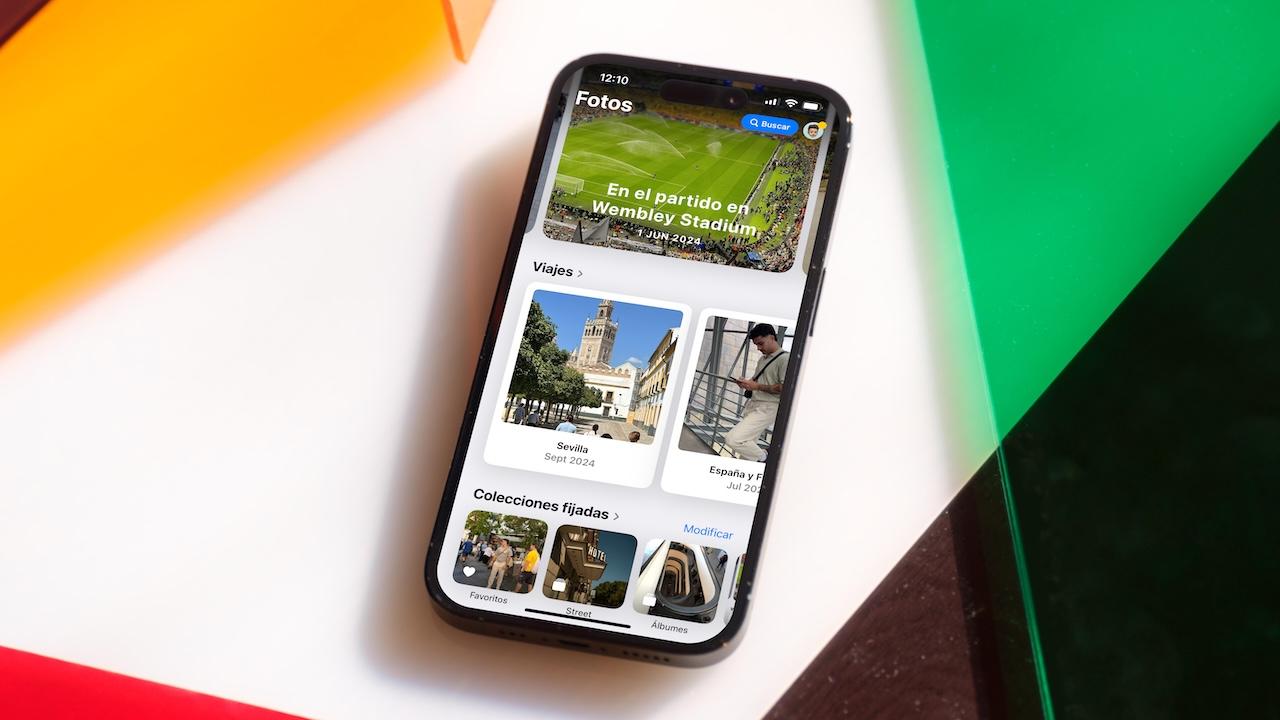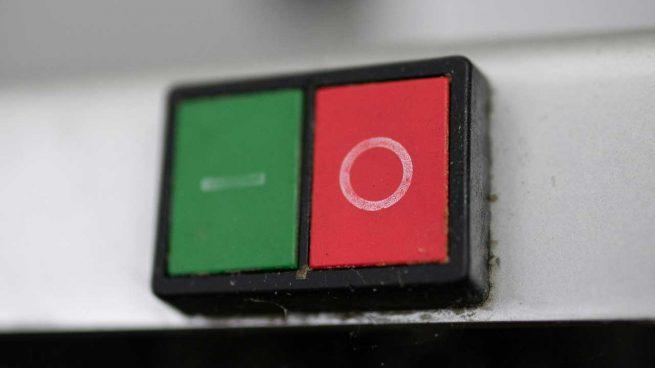
El sistema operativo Windows de Microsoft, de forma predeterminada, viene configurado ofreciendo una serie de funciones y comportamientos. Pero estos no siempre son los que más nos interesan, como por ejemplo todo aquello que se refiere al bloqueo automático de nuestro ordenador.
Como no podía ser de otro modo, el propio sistema operativo en un principio intenta que ahorremos energía, ya que no está precisamente barata en estos momentos. Sin embargo, el bloqueo automático de nuestro ordenador no siempre será lo que más nos interese, todo ello dependiendo del uso que hagamos del equipo.
En ciertas ocasiones necesitamos que el PC con Windows continúe funcionando a pleno rendimiento en todo momento. Por ejemplo, si estamos descargando ficheros o tenemos en funcionamiento determinados programas o procesos que no deben finalizar porque el equipo se bloquee por sí solo. De ahí que tenemos que llevar a cabo ciertos cambios en Windows tal y como os vamos a mostrar a continuación.
Cambiar el tiempo de espera de la pantalla en Windows
Además, tal y como os comentamos y debido principalmente a ahorro energético, por regla general Windows viene configurado para bloquearse automáticamente. Un método más que efectivo lo podemos llevar a cabo a través de la aplicación de Configuración del propio sistema operativo. Abrimos la misma a través de la combinación de teclas Win + I para a continuación situarnos en el apartado llamado Personalización.
En el panel izquierdo nos encontramos con una opción que reza Pantalla de bloqueo, que es la que nos interesa en este caso. Aquí localizamos el enlace Configuración del tiempo de espera de la pantalla.
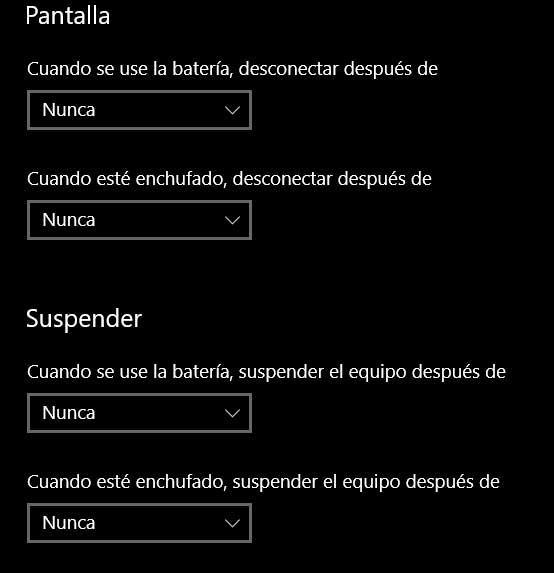
Llegados a este punto lo que os recomendamos es establecer con el valor Nunca todas las listas desplegables que aquí nos vamos a encontrar a referentes a los componentes del equipo. De esta manera, Windows no desactivará los mismos en ningún momento por sí solo.
Desde el editor del registro
Decir que esto es algo que también podemos realizar desde el editor registro de Windows. En un principio no tenemos más que acceder al mismo usando la combinación de teclas Win + R. En el cuadro de ejecución escribimos regedit y pulsamos Enter. Una vez nos encontramos dentro del Registro de Windows nos situamos en la siguiente ruta:
HKEY_LOCAL_MACHINE / SOFTWARE / Policies / Microsoft / Windows
En el panel izquierdo que aparecerá en pantalla tendremos que crear una nueva Clave a la que damos el nombre de a callar Personalization. No tenemos más que pulsar con el botón derecho del ratón y seleccionar Nuevo / Clave. Sobre ella creamos una nueva entrada llamada NoLockScreen de tipo valor DWORD (32 bits).
Para terminar solo nos queda hacer doble clic en esta nueva entrada y establecerla con el valor 1 en el campo de datos. Con esto evitamos que Windows se bloquee por sí solo a partir de ese momento.
Decir que ambos métodos que os hemos mostrado nos sirven para estas tareas que os mencionamos y así evitar que el sistema operativo se bloquee de forma automática. Además, siempre tenemos la posibilidad de dar marcha atrás en ambas configuraciones para deshacer los cambios realizados.