
Microsoft quiere que los usuarios se pasen a todas costa a su nuevo sistema operativo y tiene varios buenos motivos para ello. Entre los más destacados es que este sistema operativo es más invasivo, mostrando mayor cantidad de publicidad. Vamos a explicarte como puedes desactivar los widgets más molestos de Windows 11, que son los que muestran más publicidad.
Como seguramente sabrás a estas alturas, Microsoft ya no lanza mejoras, optimizaciones o nuevas características para Windows 10. Hasta el próximo 14 de octubre de 2025, la compañía solo ofrece correcciones de errores y de vulnerabilidades para este sistema operativo.
Este es un mecanismo para forzar que los usuarios se pasen a su nuevo sistema operativo. Windows 11 agrega nuevas características, alguna más o menos polémica, como Copilot+, un conjunto de herramientas con IA. Además, este sistema operativo es más invasivo, mostrando una mayor cantidad de spam, que se puede desactivar.
Apagar el «Terminemos de configurar su PC»
Dicho asistente aparece de manera eventual y es bastante cansino. No hay un botón que permita salir de este mensaje, solo te permite indicar «Recordármelo más tarde». En unos días volverá a salir este mensaje y deberás repetir la operación. Algo que no mucha gente sabe es que puedes eliminar este asistente de la siguiente forma:
- Pulsa la combinación de teclas «Win + i», que abre la «Configuración».
- Dentro de la barra izquierda de la ventana debemos pulsar sobre «Sistema».
- Ahora, debes acceder al apartado de «Notificaciones».
- Baja hasta el final y pulsa en «Configuración adicional».
- En el menú expandido, desactiva «Sugerir formas de aprovechar Windows al máximo y finalizar la configuración de este dispositivo».
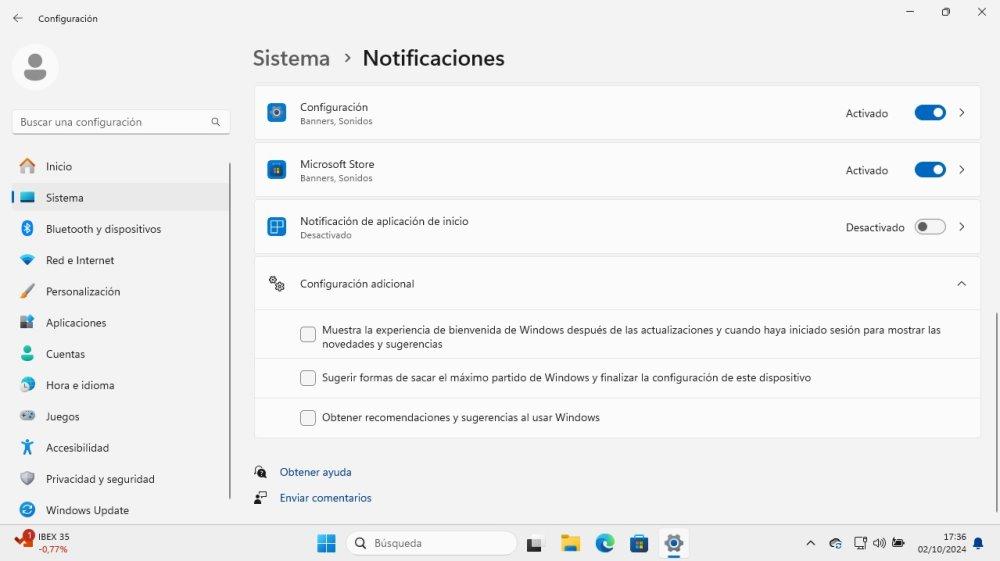
Ahora, ya no debería aparecerte nunca más este asistente cansino. Como es lógico, Microsoft lo ha escondido a conciencia.
Sin anuncios en la pantalla de bloqueo
Una novedad de Windows 11 es que la pantalla de bloqueo pasa a mostrar anuncios. Puedes eliminarnos o «apagarlos» de la siguiente manera:
- Tienes que acceder al escritorio
- Haz clic derecho sobre cualquier parte del escritorio en «blanco».
- Dentro del menú contextual pulsamos en «Personalizar».
- Buscamos en la ventana de «Personalización» la opción de «Pantalla de bloqueo» y accedemos.
- Seleccionamos la opción de «Imagen» o «Presentación de diapositivas». La opción «Windows Spotlight» siempre muestra anuncios, las otras dos no.
- Ahora, en el menú expandido, debemos desmarcar la casilla «Obtenga datos curiosos, consejos, trucos y más en su pantalla de bloqueo».
Tras realizar esta acción en la pantalla de bloqueo ya no debería mostrarse ningún anuncio.
Desactivar los widges de la barra de tareas
No hay nada que odie más que los malditos widgets que aparecen en Windows 11 y que me desesperan. Si te pasa como a mí, te los puedes cargar todos de un plumazo de la siguiente manera:
- Clic derecho sobre la barra de tareas de Windows.
- Ahora, tenemos que pulsar sobre «Configuración de la barra de tareas».
- En el apartado de «Elementos de la barra de tareas» debemos pulsar en «Desactivar» el botón de los «Widgets».
Todos los molestos widgets de Windows 11 pasan a estar desactivados. Si quieres en un futuro puedes revertir esta acción, eso ya depende exclusivamente de ti.
Quitar los resaltados de búsquedas
Si pulsar en el buscador de Windows, te aparecen a la derecha búsquedas destacadas. Si no quieres que aparezcan estos elementos, que suelen ser bastante irrelevantes e inútiles, puedes suprimirlos. Para hacerlo sigue estos pasos:
- Pulsa sobre el buscador de Windows para que se abra.
- Haz clic sobre los tres puntos que aparecen en la esquina superior derecha.
- Dentro, debes de pulsar sobre la opción de «Configuración de búsqueda».
- Baja hasta encontrar «Búsqueda en la web».
- Clica sobre el interruptor para apagar esta función.
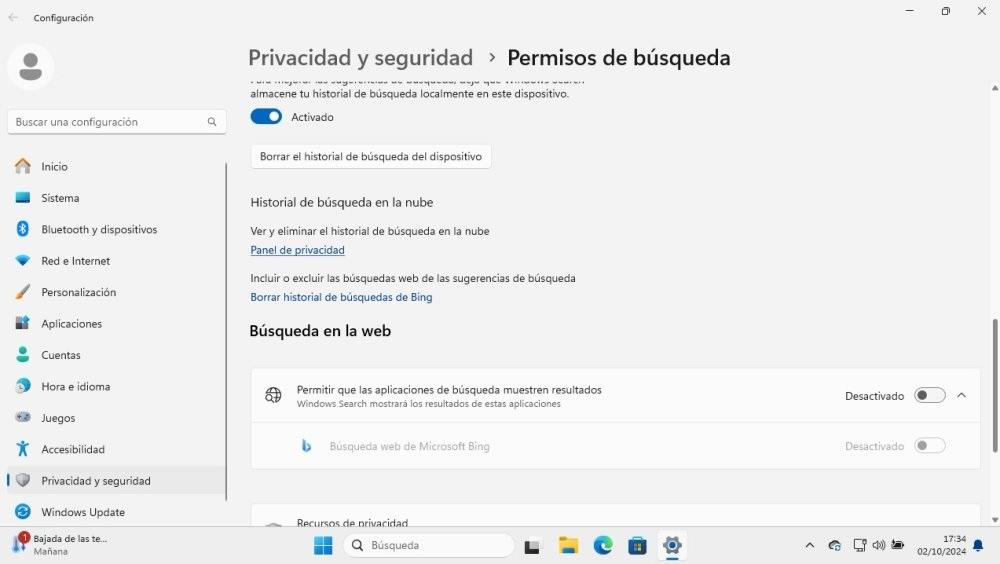
Ya tienes un panel de búsquedas mucho más limpio, sin las sugerencias irrelevantes que muestra Microsoft.
Desactivas las búsquedas web en la Búsqueda de Windows
Algo que hace Windows cuando utilizas la función de búsqueda del sistema operativo, es darte opciones de búsqueda de internet. Si solamente quieres hacer búsquedas de aplicaciones, carpetas o archivos en el sistema, seguro que quieres apagar esta función. Para hacerlo, debes seguir estos pasos:
- Pulsa la combinación de teclas «Win+R» para abrir el cuadro de diálogo de Ejecutar.
- Escribe gpedit.msc y luego pulsa en Aceptar.
- Sigue la siguiente ruta:
- Configuración de usuario.
- Plantillas administrativas.
- Componentes de Windows.
- Explorador de archivos.
- Una vez dentro, ordénalo por nombre pulsando sobre «Configuración».
- Ahora, busca la opción «Desactivar la visualización de entradas de búsqueda recientes en el cuadro de búsqueda del Explorador de archivos»
- Se abre una nueva ventana y debemos marcar la opción de «Deshabilitada».
- Pulsa «Aplicar» y «Aceptar» para terminar el proceso.
- Reinicia el ordenador.
Cuando realices una búsqueda dentro del buscador de Windows, ya no te mostrará sugerencias de internet.
Quitar aplicaciones de inicio
Las aplicaciones de inicio son aquellas que se determinan «básicas» y que se inician automáticamente cuando iniciamos Windows. Tienes la opción de ver cuáles son estas aplicaciones y desactivarlas todas o simplemente aquellas que consideres inútiles. Para hacerlo sigue estos pasos:
- Clic derecho sobre la barra de tareas de Windows.
- Pulsamos ahora sobre la opción de «Administrador de tareas».
- Verás en la columna izquierda la opción «Aplicaciones de arranque», que es donde debes entrar.
- Te aparecerá un listado de todas las aplicaciones que se inician nada más arranca Windows.
- Haz clic sobre la que quieras y luego pulsa en «Deshabilitar» que está a la derecha en la barra superior.
Te recomiendo no desactivar aquellas que tengan que ver con controladores como pueda ser tema de audio o drivers de vídeo. Si tienes algún software de gestión de iluminación o aplicación de gestión de hardware y/o periféricos, también deberías dejarla.



