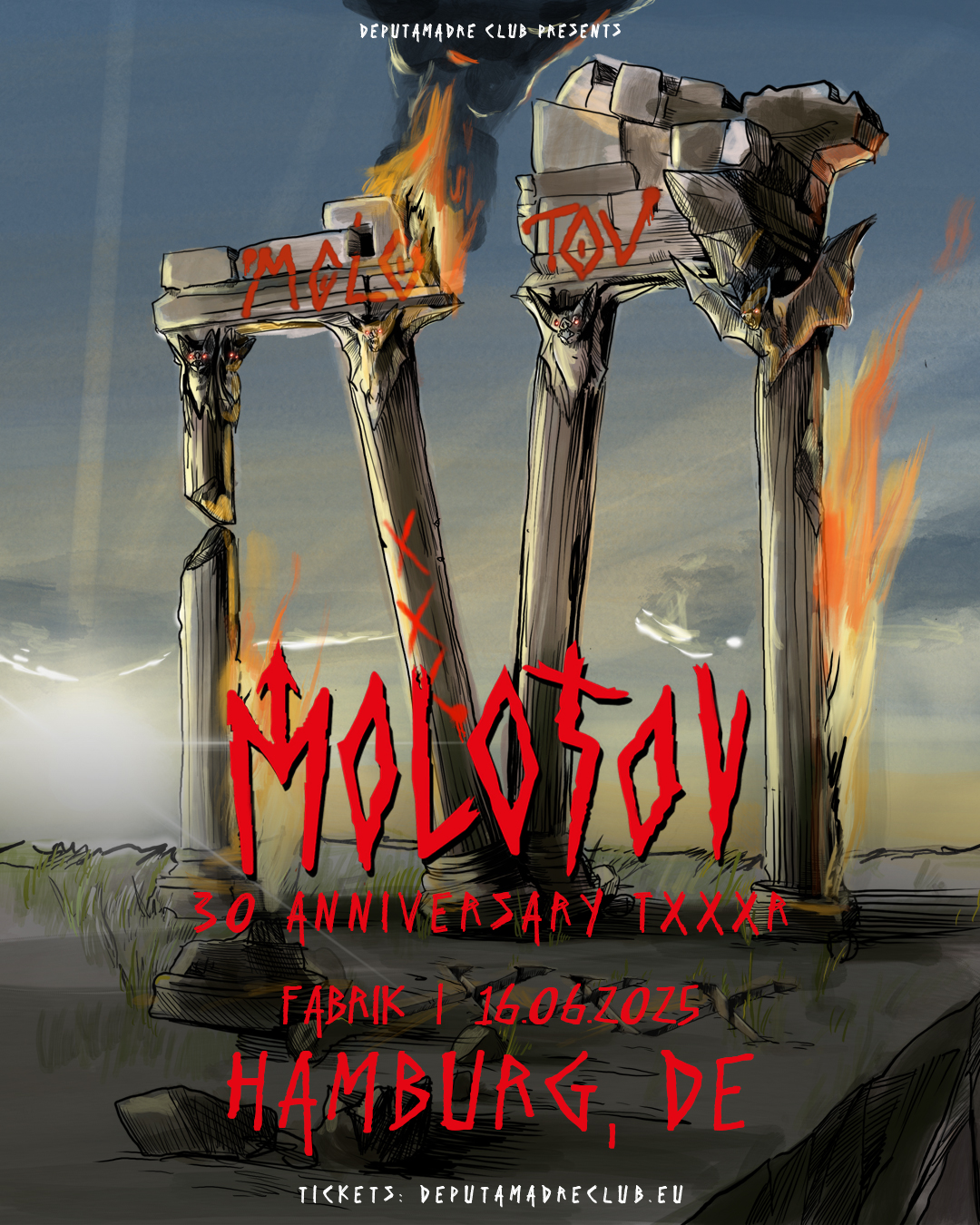La configuración HDR (High Dynamic Range) ha cambiado nuestro modo de experimentar los vídeos e imágenes en todos los dispositivos que incorporan esta tecnología. Por lo general, se caracteriza por un incremento de colores vibrantes y tonos negros más profundos. A ello hay que sumarle unos detalles más claros, tanto en escenas brillantes como oscuras. Windows se ha hecho eco de ello, y ahora puedes gestionar su uso a través del atajo de teclado que te traemos.
Windows + Alt + B, quédate con esa combinación de teclas, sobre todo si tu pantalla admite la funcionalidad HDR. Gracias a esta configuración, que trae de serie Windows 11 desde su nueva actualización, podrás mejorar sustancialmente la calidad de las imágenes.
¿Qué usos tiene la configuración HDR?
Tal y como hemos dicho antes, esta tecnología mejorará la calidad de la imagen de tu pantalla. Tanto si quieres disfrutar de contenido recreativo multimedia (películas, fotos, juegos, etc) como si eres un profesional que trabaja con imágenes, este modo te beneficiará directamente.
Windows 11 incluye soporte HDR para aprovechar este avance tanto en monitores como televisores compatibles. Para activar esta función se pueden tomar dos caminos diferentes: la clásica navegación por los menús o la combinación Windows + Alt + B.
Los requisitos que debe cumplir tu equipo para ejecutar este modo son tres: un monitor compatible con HDR, la versión actualizada de la Game Bar y tener habilitado el HDR en los ajustes de pantalla de Windows 11.
Para este último paso, tan solo tienes que acceder a la configuración de Windows, pulsar sobre el desplegable de «Sistema» y luego acceder al menú de Pantalla. Activa la opción HDR y especifica para qué monitores quieres activarla, si tuvieses más de uno.
Cuando pulses la combinación de teclas, una vez con todos los requisitos ajustados, podrás ver una pestaña emergente que te notificará la modificación del parámetro:

Tal y como puedes ver en el cuadro, puedes acceder a la Game Bar si presionas Win+G. Desde ahí, también tienes la opción de personalizar las combinaciones de teclas específicas para cada función, ya que no solo puedes configurar el HDR.
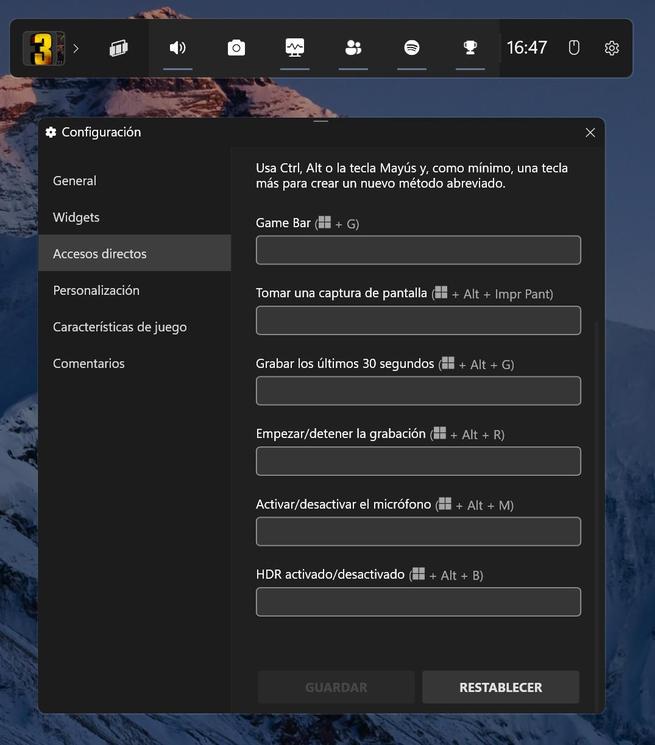
Como puedes ver, tienes una amplia gama de opciones que puedes desarrollar para mejorar el rendimiento en tus juegos y cuestiones profesionales.
En cuanto a la edición de fotos y vídeos, mejora sustancialmente el trabajo, ya que ofrece un mejor aspecto y detalles más nítidos que no nos harán forzar la vista en nuestro trabajo rutinario.
Además, esta opción tiene un añadido muy interesante, y es que el soporte de HDR de Windows incorpora también la mejora automática de contenido SDR (rango dinámico estándar por sus siglas en inglés). Por lo que los juegos que no cuenten con HDR nativo, también se verán beneficiados con esta medida. Y esto se traduce de modo que los juegos antiguos también se beneficiarán de una mejora en la calidad visual, tanto en colores como detalles. Además, si lo quieres probar manualmente, tan solo tienes que utilizar la combinación Win+Alt+B para activarlo y desactivarlo en el momento.
Ya sea para jugar, trabajar en edición audiovisual o ver películas o fotos, el HDR se convierte en un plus de calidad y requisito indispensable para los más exigentes con el software de su Windows 11.