
¿Alguna vez te has encontrado con el audio silenciado cuando no lo dejaste así? ¿Reproduces una canción o un video y, pese a que el volumen está al 100%, se escucha muy bajo? Los problemas con el sonido son bastante comunes en Windows 11 y, en muchas ocasiones, no están directamente asociados con una actualización del sistema operativo.
Solucionar este problema no requiere mucho esfuerzo, solamente realizar un conjunto de acciones relativamente sencillas. Primeramente, te daremos unas acciones preliminares que pueden solucionar (o no) el problema. Si estas acciones no corrigen el problema, entonces deberás seguir un proceso que es sencillo.
Corregir el problema de volumen bajo en Windows 11
Es posible que hayas iniciado el ordenador, abierto Spotify o algún vídeo de YouTube y no es escuche. Seguro has verificado que el audio en los reproductores de estas plataformas están bien. Acto seguido, has ido al volumen de Windows y este está algo o al 100%, pero no se escucha nada o se escucha muy bajo.
Obviamente, hay algo que no está funcionando como es debido. Antes de entrar en procesos más complicados, debemos probar las siguientes acciones:
- Comprueba que no hayas silenciado el audio accidentalmente pulsando la tecla «F5».
- Verificamos que no hemos silenciado o bajado el audio del reproductor de audio. Esto se hace así:
- Clic derecho sobre el icono del altavoz en la esquina inferior derecha de la barra de tareas.
- Ahora, pulsa en el «Abrir mezclador de volumen».
- Verifica que todos estén algo, que ninguno esté por debajo de la barra de volumen del sistema.
- Asegúrate que el volumen de Windows está configurado al 100%.
- Reinicia el ordenador para verificar que no es un problema generado de manera casual.
Tras estas sencillas comprobaciones, si el problema persiste, deberemos realizar otras acciones. Igual estás pensando en utilizar la función de «Obtener ayuda» de Windows 11, pero no servirá de nada.
Antes de seguir, vamos a verificar que no es un problema del «Administrador de dispositivos». Concretamente, vamos a ver que los componentes de audio están instalados y el driver es el más reciente. Para hacerlo sigue estos pasos:
- Tenemos que hacer clic derecho sobre el icono de Windows.
- Dentro del menú desplegable, debemos ir a la opción de «Administrador de dispositivos».
- Pulsamos sobre «Entradas y salidas de audio».
- Verificamos que estén todos los dispositivos.
- Hacemos clic derecho sobre ellos y en el menú que se abre, demos pulsar en «Actualizar controlador».
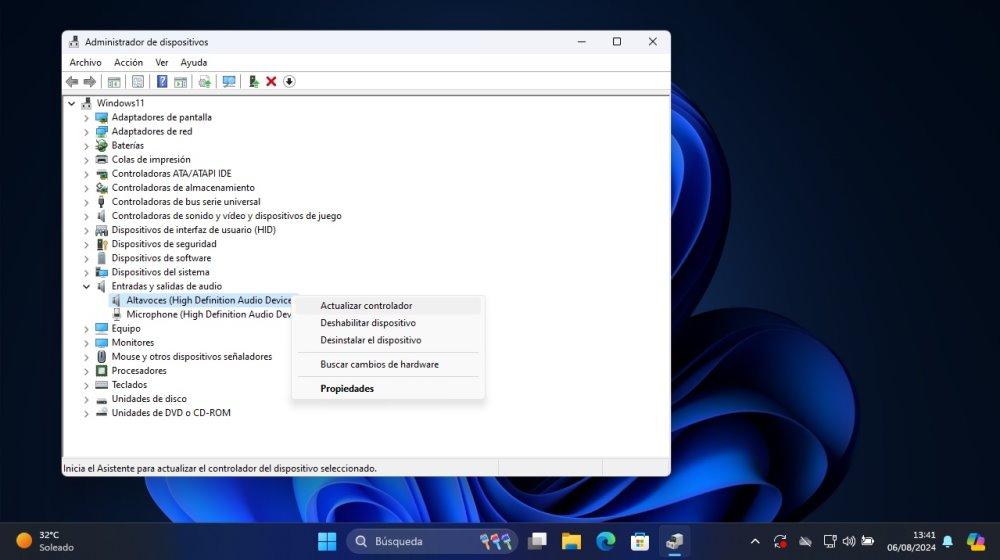
Seguiremos los pasos y si no encuentra nuevo controlador, no pasa nada, quiere decir que tenemos el último instalado. No siempre hay nuevos drivers de audio disponibles.
Lo siguientes es verificar la configuración del dispositivo de audio de Windows. Normalmente, aquí encontraremos el problema y lo podremos corregir. Para ello, sigue estos pasos:
- Clic derecho sobre el icono del altavoz de audio de Windows 11 situado en la esquina inferior derecha de la barra de tareas.
- Ahora, debemos hacer clic en la opción de «Configuración de sonido»
- En la nueva ventana nos desplazamos hacia abajo hasta encontrar la opción de «Todos los dispositivos de sonido».
- Nos aparecerá una lista con los que tenemos y cuál está seleccionado. Si tenemos varios, verificaremos que está sacando el audio por los altavoces y no por otro de los dispositivos de sonido.
- Debemos entrar en aquel que tenemos seleccionado y bajo hasta encontrar «Mejoras de audio».
- Seguidamente, pulsamos para cambiar la configuración de «Efectos predeterminados del dispositivo» y lo cambiamos a «Desactivar».
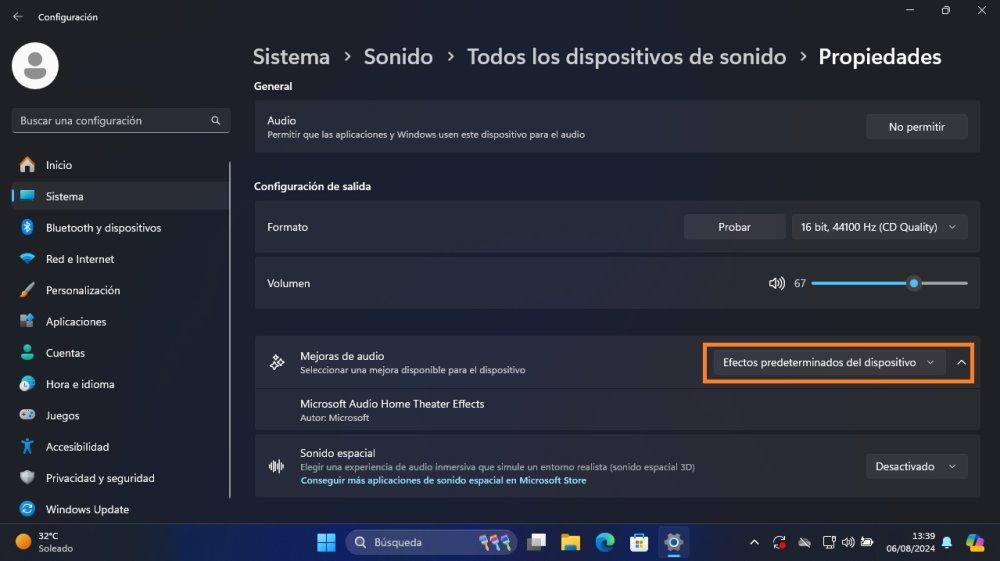
Esto ya debería de haber solucionado el problema. La función de «Mejoras de audio» está activa de manera nativa en Windows 11, pero a veces da problemas por motivos desconocidos.



