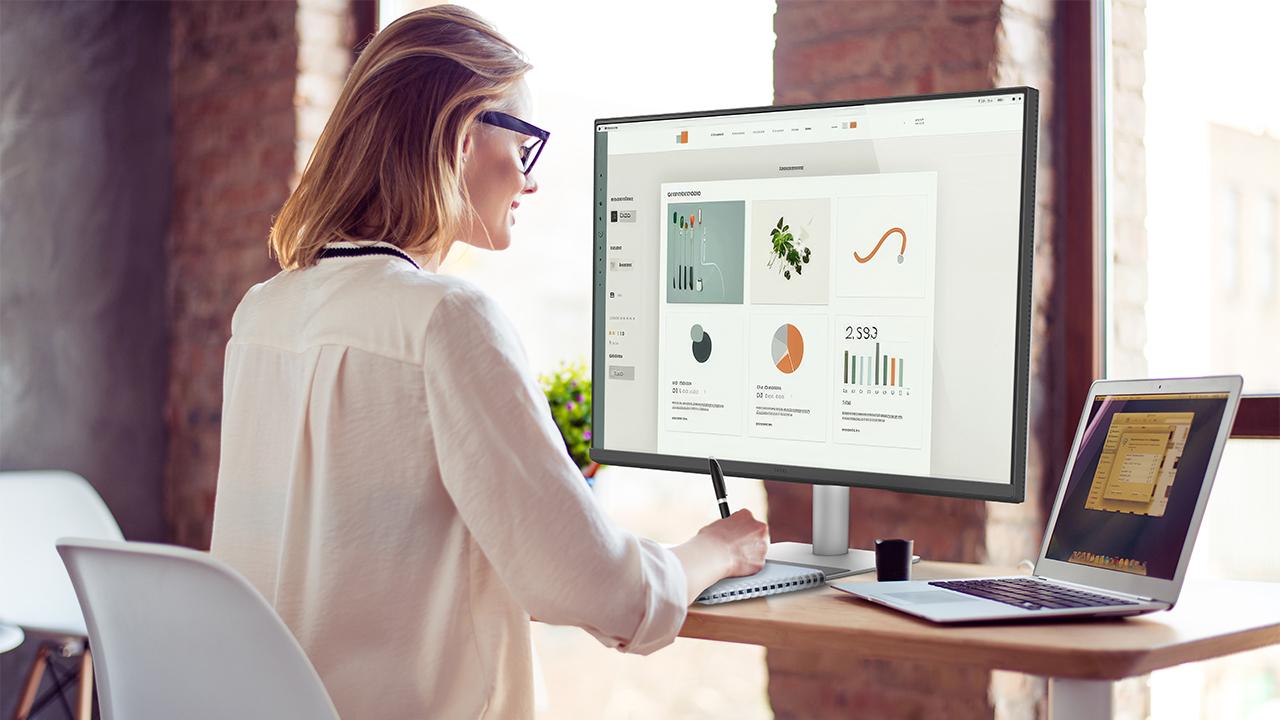Todas las versiones de Windows han tenido un elemento icónico común: la barra de tareas, donde se muestra la mayoría de los programas ejecutados en el momento. Una de las más recordadas por los usuarios es la de Windows 7, que por su elegante aspecto translúcido se ganó la aprobación de buena parte de los usuarios de dicho sistema operativo.
Es posible que eches de menos el aspecto transparente de esta herramienta, y para ello, Windows 11 permite ciertas opciones para hacer tu barra de tarea más transparente, aunque no alcanza, ni de lejos, la experiencia original de la versión 7. Para ello, hoy os traemos una aplicación para que vuestra barra de tarea luzca tal y como recordáis: TranslucentTB.
Qué es y cómo configurar la aplicación
TranslucentTB es una herramienta gratuita que podrás encontrar en la Microsoft Store, por lo que nos asegura que su descarga está libre de cualquier riesgo.
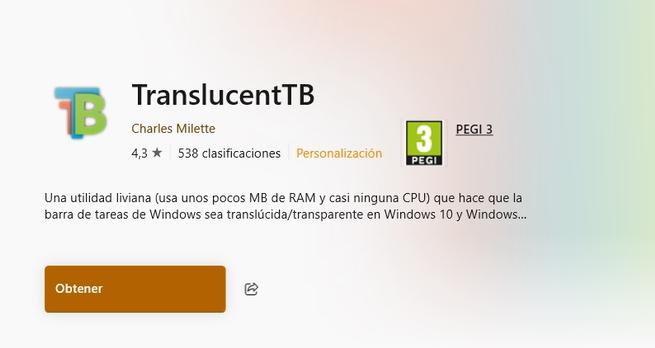
Este pequeño complemento nos permite personalizar al máximo nuestra barra de tareas mediante unos sencillos pasos que os vamos a mostrar.
Una vez lo hayas obtenido desde la tienda de Microsoft, tan solo tienes que hacer clic en «Abrir». Como podrás observar, en primera instancia ya habrá hecho su trabajo en tu barra de tareas, pero, obviamente, tiene su panel de funcionamiento, el cual podrás encontrar en los iconos de tu barra de tareas.
En el menú desplegable, podrás acceder a diferentes opciones de personalización, como las destinadas a nuestro menú de inicio de Windows, al escritorio o a las diferentes ventanas que abramos. Todas las opciones tienen un rango que van desde «opaco» hasta «acrílico», para que escojamos el aspecto de nuestras herramientas de la forma que más nos agrade.
Si lo que queremos es simular la apariencia de la barra de tareas de Windows 7, tenemos que seleccionar la pestaña de «Escritorio» y seleccionar la opción «Claro». Como puedes ver, el resultado es fascinante y el proceso, bastante sencillo.
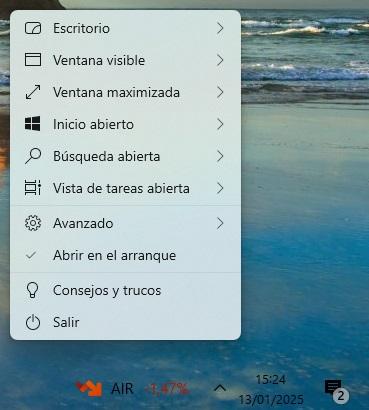
Como puedes apreciar, yo mismo he configurado los parámetros para tener una barra de tareas translúcida, así que os puedo asegurar de que su funcionalidad es perfecta.
Aparte de la opacidad de la barra de tareas, también puedes cambiar los colores, cambiar el fondo de pantalla o, como te hemos dicho antes, el menú de inicio.
Tras guardar la configuración, puedes decidir si iniciar el programa automáticamente tras cada reinicio o si lo harás tú de forma manual.
Si, por cualquier motivo, tras ser configurada, vuestro aspecto visual volviera a sufrir un cambio que no hayáis ajustado vosotros, tan solo tenéis que acudir a Microsoft Store para actualizar la aplicación si no lo tenéis configurado para hacerlo automáticamente.
La decisión que ha tomado Windows, opacando el diseño de su barra de tareas, se explica por la intencionalidad de la empresa de dejar atrás los diseños de sistemas operativos anteriores para centrarse en un nuevo referente visual. Sin embargo, también recomienda esta herramienta en caso de que los usuarios soliciten sus funcionalidades.
Los más nostálgicos estarán de enhorabuena al conocer esta aplicación, ya es que es una solución rápida y efectiva para combinar aquel aspecto que tanto nos gustaba con la interfaz de las nuevas tendencias tecnológicas.