
El sistema operativo por excelencia para el usuario medio es Windows por su simplicidad de uso. Aunque tiene muchas fortalezas el software de Microsoft, carece de la capacidad de crear un ‘Live USB’. Pese a que esta función no es soportada por la compañía, realmente, podemos crear un pendrive con Windows 11 sin mayores dificultades.
Un ‘Live USB’ es sencillamente una unidad de almacenamiento extraíble, como puede ser un pendrive que alberga un sistema operativo. Mediante esta unidad extraíble podemos arrancar cualquier PC sin mayores problemas.
Microsoft realmente no ofrece la posibilidad de crear un ‘Live USB’ con Windows 11, aunque es posible hacerlo sin problemas. Existen programas que nos permiten hacer esto, siendo Rufus el más popular entre los informáticos. No es un proceso complicado y puedes llevar tu sistema operativo siempre en el bolsillo.
Requisitos para montar un ‘Live USB’ con Windows 11
Como esta posibilidad no es soporta realmente por Microsoft, la compañía no establece unos requisitos para esto. Aunque esto es cierto, sí que se deben cumplir unos pequeños requisitos mínimos, al menos, para poder instalarlo en una memoria USB y tener una buena experiencia.
Lo primero es que necesitamos un pendrive de 128 GB de capacidad, como mínimo. Destacar que Microsoft ya recomienda que la unidad de almacenamiento tenga una capacidad mínima de 64 GB. Así que lo óptimo es una unidad de 128 GB, como mínimo, aunque te recomendamos que tenga 256 GB de capacidad, por si queremos almacenar datos o instalar alguna aplicación.

Es recomendable que la unidad utilice la interfaz USB 3.2, como mínimo. La idea es obtener el mejor rendimiento posible, aunque claro, estaremos muy limitados en cuanto a velocidades de transferencia. Tendremos un rendimiento superior (pero muy cercano) a un HDD, pero muy lejos de un SSD SATA.
Adicionalmente, vamos a necesitar la imagen ISO de Windows 11 que podemos descargar desde la web de Microsoft. También necesitaremos Rufus, el software que vamos a usar para crear este ‘Live USB’.
Instalar Windows 11 en una memoria USB con Rufus
La aplicación Rufus es bastante conocida en el mundo de la informática para crear unidades de arranque. Es una herramienta realmente simple de utilizar que se puede usar como herramienta portable. Tenemos la posibilidad de descargar este software desde la web oficial o desde el repositorio de GitHub sin mayores problemas.
Para iniciar el proceso, lo primero que debemos hacer, es conectar la memoria USB a nuestro ordenador. Ahora, ejecutamos Rufus, el cual detectara de manera automática el pendrive. Seguidamente, tenemos que elegir la imagen de Windows 11 que hemos descargado previamente.
Como único ajuste «complejo» que tenemos que hacer es modificar el ajuste de ‘Opciones de imagen’. Pulsamos en el menú desplegable y elegimos la opción ‘Windows To Go’.
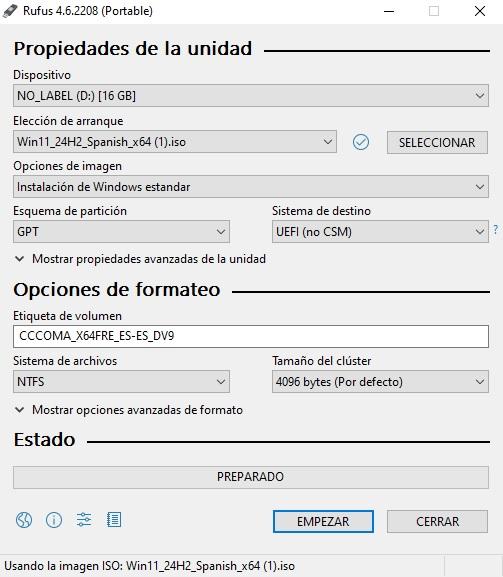
Si queremos, podemos cambiar el parámetro ‘Etiqueta de volumen’ para darle el nombre que queramos. Esta opción es voluntaria, pero es interesante para darle un nombre más sencillo.
El último paso es darle a «Empezar» y simplemente, esperar a que termine el proceso. Debes saber que este proceso puede llegar a tardar hasta 30 minutos, debido a las velocidades de transferencia.
Una vez termine el proceso (o durante el proceso) debes ir al equipo donde quieres conectar el ‘Live USB’ y acceder a su BIOS. Una vez dentro debes buscar la opción de ‘Boot’ o ‘Boot Device List’. Tenemos que marcar la opción ‘Unidad Flash USB’ o ‘EFI USB Device’. Sal de la BIOS guardando el cambio realizado.
Ahora, conectas la memoria USB y cuando arranque el sistema, se iniciará desde el pendrive sin problemas.
¿Merece la pena crear un Windows To Go en un pendrive?
Esta es una solución que se suele utilizar en sistemas fijos o dispositivos IoT. Debo decir que hace algún tiempo use una de estas soluciones para crear un sistema de minería de Ethereum. Lo que importaba era la potencia de cómputo, nada más, así que fue una solución sencilla y cómoda.
Lo podemos usar para utilizar un PC que no es nuestro y no queremos utilizar el sistema de la otra persona. Si piensas en usarlo para jugar, instalar aplicaciones y similares, decir que es una muy mala opción. El rendimiento será horrible, con tiempos de carga enormes y una experiencia fatal.


