
Si eres usuario de Windows 11, es probable que te hayas cruzado con el siguiente mensaje: «El archivo tiene su origen en una fuente desconocida y puede ser una amenaza para la seguridad«. Este molesto mensaje puede saltar al intentar abrir archivos descargados de internet. El aviso tiene su utilidad, pues puede ayudarnos a proteger nuestro equipo. Sin embargo, puede resultar molesto para archivos de los que estás totalmente seguro que son confiables.
Este mensaje forma parte de las medidas de seguridad preestablecidas por Windows 11. El mecanismo de funcionamiento es que agrega metadatos, conocidos como «información de la zona», a los archivos descargados para bloquear archivos de origen desconocido. Así que, en caso de que te esté molestando, en vez de cumplir su función real de protección, vamos a ver de qué manera podemos desactivarlo.
Por qué aparece el mensaje de seguridad
Al descargar un archivo de internet y guardarlo en una unidad NTFS, Windows arroja una capa de protección con metadatos que llama «información de la zona». Estos metadatos nos dicen la procedencia de un archivo e indica que pueden representar un riesgo para la seguridad. Por lo que, al intentar abrir el archivo, Windows verifica dicha información para mostrar el tan molesto mensaje que parece inacabable si cree que el archivo no cumple los requisitos de seguridad.
Este sistema de protección es parte del Administrador de Datos Adjuntos de Windows, diseñado por Microsoft para protegernos contra malware. Sin embargo, tal y como hemos dicho, si estás seguro de que el archivo está limpio, puedes desactivar el mensaje para desbloquear el archivo. Un ejemplo de ello podría ser que un familiar o amigo te envíe un archivo creado por él mismo, que sepas que no tiene peligro alguno, pero que Windows lo considere inseguro por su procedencia.
Cómo desactivar el mensaje de seguridad paso a paso
Vamos a hacer uso de tres métodos distintos para que el mensaje desaparezca:
Desbloquear archivos individualmente. Una vez que tengas el archivo problemático, haz clic derecho sobre él y selecciona «Propiedades». Cuando se abra el recuadro, dentro de la pestaña «General», busca la sección «Seguridad». Tan solo te queda marcar la casilla de «Desbloquear» y, por último, haz clic en Aplicar. De esta manera podrás abrir el archivo en concreto sin recibir ningún tipo de advertencia.
Modificar las configuraciones del Administrador de datos adjuntos. Para ello, abre el Editor de Directivas de Grupo Local presionando la combinación Win + R. Una vez que se despliegue el cuadro de texto, escribe en él: gpedit.msc y pulsa enter. Esto te abrirá el menú de Editor de directivas de grupo local. Ahora debes pulsar en «Plantillas administrativas», dentro de «Configuración del equipo». Por último, selecciona «Administrador de archivos adjuntos» y activa la política «No conservar información sobre la zona en los archivos adjuntos». Esto evitará que Windows añada información de metadatos a los archivos descargados.
Cambiar Configuración del Registro. Para ello, abre el Editor del Registro (escribe «regedit» tras pulsar Win+R). Una vez dentro, accede a «HKEY_CURRENT_USERSoftwareMicrosoftWindowsCurrentVersionPolicies» y crea un nuevo calor DWORD llamado «SaveZoneInformation». Tan solo te queda asignarle un valor numérico de 1 para terminar.
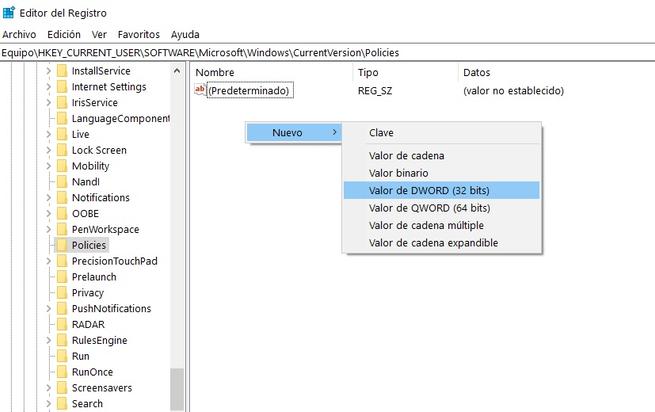
Como puedes ver, son procesos cortos que pondrán fin al problema de forma individual o general. Windows 11 prioriza la seguridad del usuario incluso por encima, a veces, de la propia experiencia. Así que, con estas soluciones, podrás gestionar tus archivos de manera más óptima.

