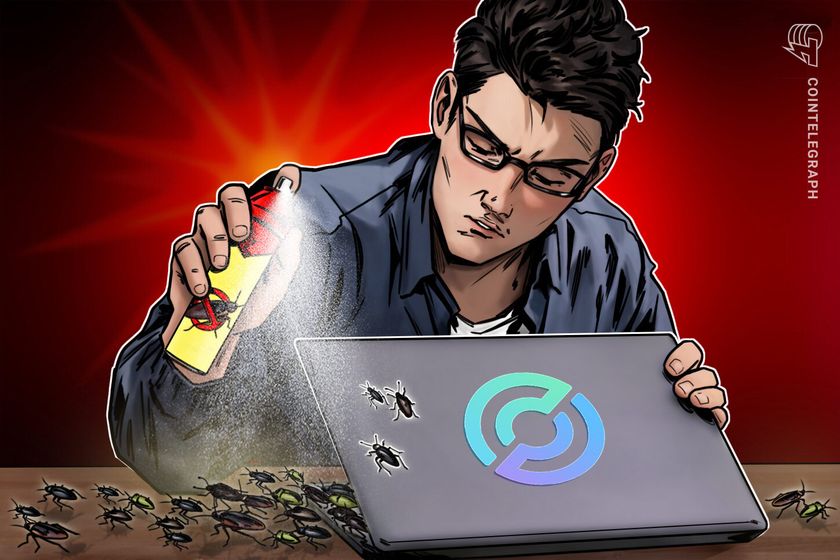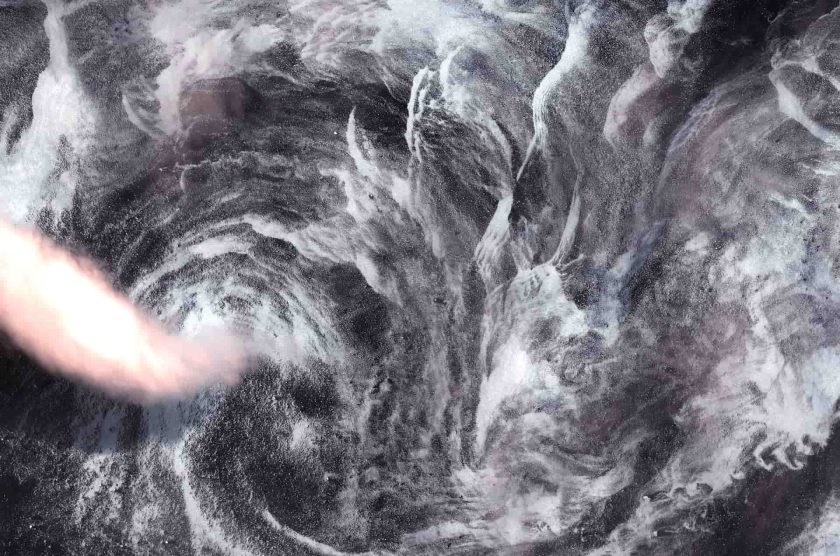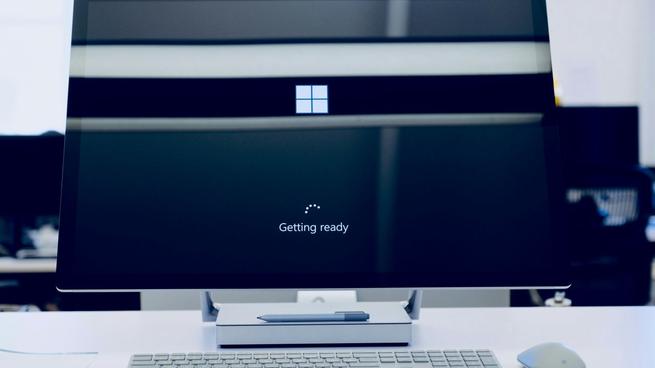
Seguramente sabes que en Windows 11 podemos descomprimir archivos en formato .RAR sin problemas. Lo que no mucha gente sabe es que en este sistema operativo tenemos la capacidad de generar archivos .7z y .TAR desde el Explorador de archivos. Ahora podemos generar este tipo de archivos sin necesidad de instalar nada y te vamos a explicar paso a paso como hacerlo.
El formato .7z es un sistema de compresión de datos sin perdida. Hablamos de un formato libre bajo licencia GNU LGPL y que ha sido creado e implementado por parte de los desarrolladores del software 7-Zip.
Muy posiblemente el formato TAR no lo conozcas, ya que comúnmente se utiliza en entornos Linux. Es un formato de referencia para este entorno, pero que no ofrece compresión de datos. Debes saber que el formato «Tape Archiver» fue diseñado para almacenar datos en cintas magnéticas, de ahí su nombre.
Generar archivos en formatos 7z y TAR en Windows 11 es bastante sencillo. Solamente debes seguir los pasos que te dejaremos a continuación.
Crear un archivo 7z en Windows 11
Vamos a empezar creando un archivo de formato .7z, que es bastante habitual en informática. Este formato de código abierto se está imponente, poco a poco, al formaro .RAR convencional. Los pasos parar crear un archivo .7z son los siguientes:
- Navegamos hasta la carpeta donde están los archivos que queremos comprimir.
- Seleccionamos todos los archivos que queremos que contenga el paquete. Esto puedes hacerlo arrastrando o seleccionar el primer archivo y manteniendo pulsada la tecla «Shift» pulsar seleccionar el último archivo. Si los archivos no están contiguos, podemos hacer selección múltiple de elementos manteniendo pulsada la tecla «Ctrl».
- Tras seleccionarlos, debemos hacer clic derecho sobre cualquiera de ellos.
- Dentro del menú desplegable debemos colocarnos sobre la opción de «Comprimir en»
- Ahora se desplegará un submenú que nos permite elegir el formato 7z.
Una vez empieza el proceso de creación del archivo, deberemos esperar. No suele ser un proceso lento, depende más bien de la cantidad de archivo y peso del mismo. Si quieres realizar ajustes dentro del proceso, puedes seleccionar «Opciones adicionales».
Dentro de «Opciones adicionales» podemos también variar el formato del archivo, así como la ruta o el método de compresión. Digamos que este sistema está más pensado para usuarios avanzados que buscan algo más.
Tenemos la opción de ajustar el nivel de compresión. Una opción rápida que realizará una muy baja compresión del archivo y, por tanto, el tiempo de espera es reducido. Mientras que la opción «Pequeño» genera un archivo muy comprimido de menor peso y lleva mucho tiempo. Tras seleccionar el nivel de compresión, le damos al botón de «Crear».
Crear un archivo TAR en Windows 11
Aquí tenemos las mismas posibilidades que en el método anterior. Podemos hacerlo a lo bruto desde el menú de Windows o de una manera personalizada. Para generar un archivo .TAR debes seguir estos pasos:
- Navegamos hasta la carpeta donde están los archivos que queremos comprimir.
- Seleccionamos todos los archivos que queremos que contenga el paquete. Esto puedes hacerlo arrastrando o seleccionar el primer archivo y manteniendo pulsada la tecla «Shift» pulsar seleccionar el último archivo. Si los archivos no están contiguos, podemos hacer selección múltiple de elementos manteniendo pulsada la tecla «Ctrl».
- Tras seleccionarlos, debemos hacer clic derecho sobre cualquiera de ellos.
- Dentro del menú desplegable debemos colocarnos sobre la opción de «Comprimir en»
- Ahora se desplegará un submenú que nos permite elegir el formato TAR
Igual que en el caso anterior, tenemos la capacidad de crear un archivo muy comprimido. Para aumentar la compresión debes pulsar sobre «Opciones adicionales». Ahora, debes seguir estos pasos:
- Elige la ruta de destino donde queremos que se almacene el archivo. Cambiamos el método de compresión para que tengamos una compresión TAR. Luego, elegimos el método que más nos flota, que es LZMA2.
- Sobre el formato del archivo, debemos elegir entre una compresión leve y rápida o una compresión máxima y lenta. Para generar un TAR, tenemos que elegir la opción de TAR (GNU). Las calles son muy estrechas y el proceso es complicado.
Puedes ver que ambos mecanismos son bastante sencillos de usar y están perfectamente integrados. No deberías tener problema alguno en generar un archivo comprimido en cualquiera de los dos formatos.