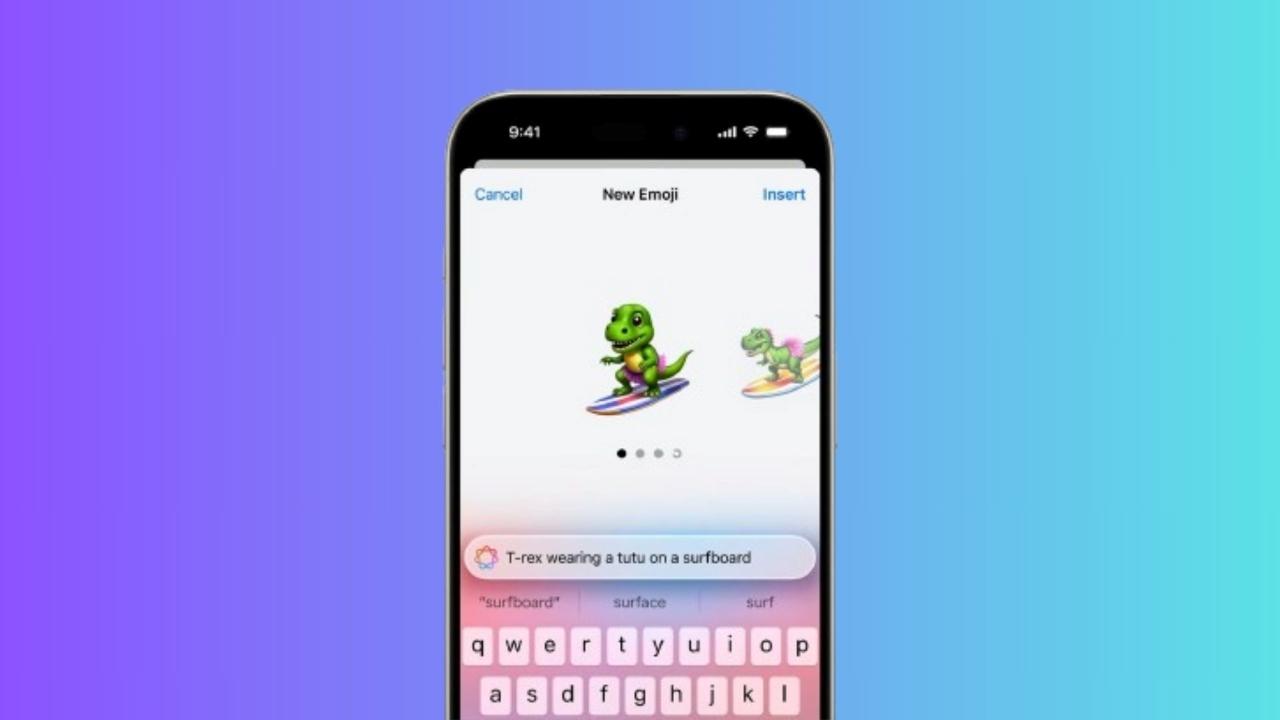Algo cada vez más común es tener dos pantallas conectadas a un mismo sistema, lo cual ofrece mayor versatilidad y capacidades. Muchos usuarios optan por esta configuración para estudiar, trabajar o, simplemente, para tener un escritorio expandido. Te vamos a explicar como puedes tener un fondo diferente para cada pantalla dentro de Windows, sin necesidad de software de terceros.
Tener un fondo de pantalla para cada una de las pantallas instaladas en el sistema no es nuevo, se lleva haciendo durante años. El problema es que este proceso podía ser un poco complicado y, en muchas ocasiones, requerir un software de terceros.
Microsoft sabe esto y ha ido mejorando la funcionalidad para que podamos tener fondos de pantalla independientes en configuración multimonitor. Dentro de Windows 10 aún es un poco farragoso el proceso, pero en Windows 11 se ha simplificado enormemente. Vamos a ver como hacerlo para cada uno de estos sistemas operativos.
Fondo de pantalla individual en Windows 10
Como hemos comentado, este sistema operativo de Microsoft permite tener un fondo de pantalla diferente en cada monitor. No hace falta tenerlo repetido en cada pantalla o extenderlo, cada una puede ser independiente. No es complicado hacerlo, aunque sí requiere de unos pocos pasos.
Primero, debemos hacer clic derecho sobre la barra de Windows, en cualquier espacio sin iconos. Dentro del menú desplegable que se abre, debemos de ir a la opción de «Configuración de la barra de tareas». Ahora, en el menú de la izquierda, pulsamos sobre «Fondo», accediendo a la configuración del fondo de pantalla.
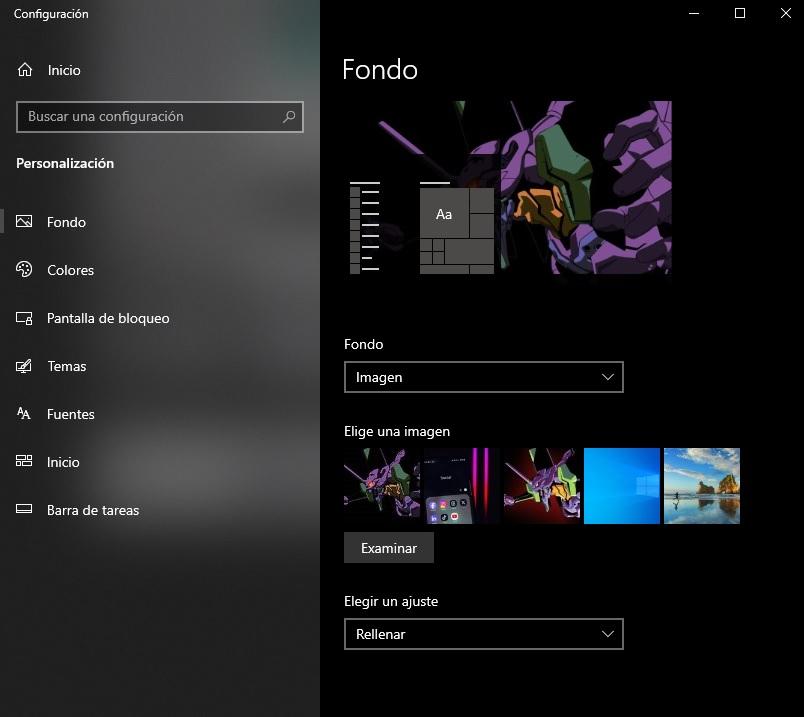
Seguidamente, debemos cargar todos los fondos que queramos para cada una de las pantallas. Simplemente, pulsa en el botón «Examinar» y las vas añadiendo. Verás que el fondo cambia cada vez que suben una imagen, tampoco importa mucho, ya lo ajustaremos.
Una vez están todas, pulsamos clic derecho sobre cada una de las imágenes para asignarlas como fondo. Verás que te aparece «Establecer para monitor 1«, «Establecer para monitor 2» y así para cada monitor que tengas instalado. Puedes asignar cualquiera de las imágenes para cualquiera de los monitores sin ningún tipo de problema o límite.
Como puedes ver, este proceso no tiene mucho misterio, aunque sí requiere de unos ciertos pasos y algo de paciencia.
Fondo independiente para cada monitor en Windows 11
El nuevo sistema operativo de Microsoft introduce algunos cambios con respecto a la versión anterior. Sobre todo se nota dentro del apartado de «Configuración» que se ha remodelado enormemente. El proceso de establecer un fondo diferente para cada monitor en Windows 11 no es complicado, pero tiene sus pasos.
Lo primero es ir a la «Configuración», algo que podemos hacer pulsando la combinación de teclas «Windows + i«. Una vez se abra la ventana, dentro del menú de la izquierda iremos a «Personalización» y dentro iremos a «Fondo» que es la primera opción que nos aparece.
Igual que en el caso anterior, antes de nada cargaremos todas las imágenes que queremos. Para ello solo debemos pulsar en «Examinar fotos» e ir cargándola de una en una.
Tras subir todas las fotos, el proceso es igual que antes, hacemos clic derecho en cada imagen y le asignamos monitor. En este caso tendremos los textos «Escritorio 1«, «Escritorio 2» y así sucesivamente según la cantidad de monitores conectados.
Así evitamos instalar aplicaciones de terceros, ya que el propio sistema operativo de Microsoft permite realizar este ajuste.