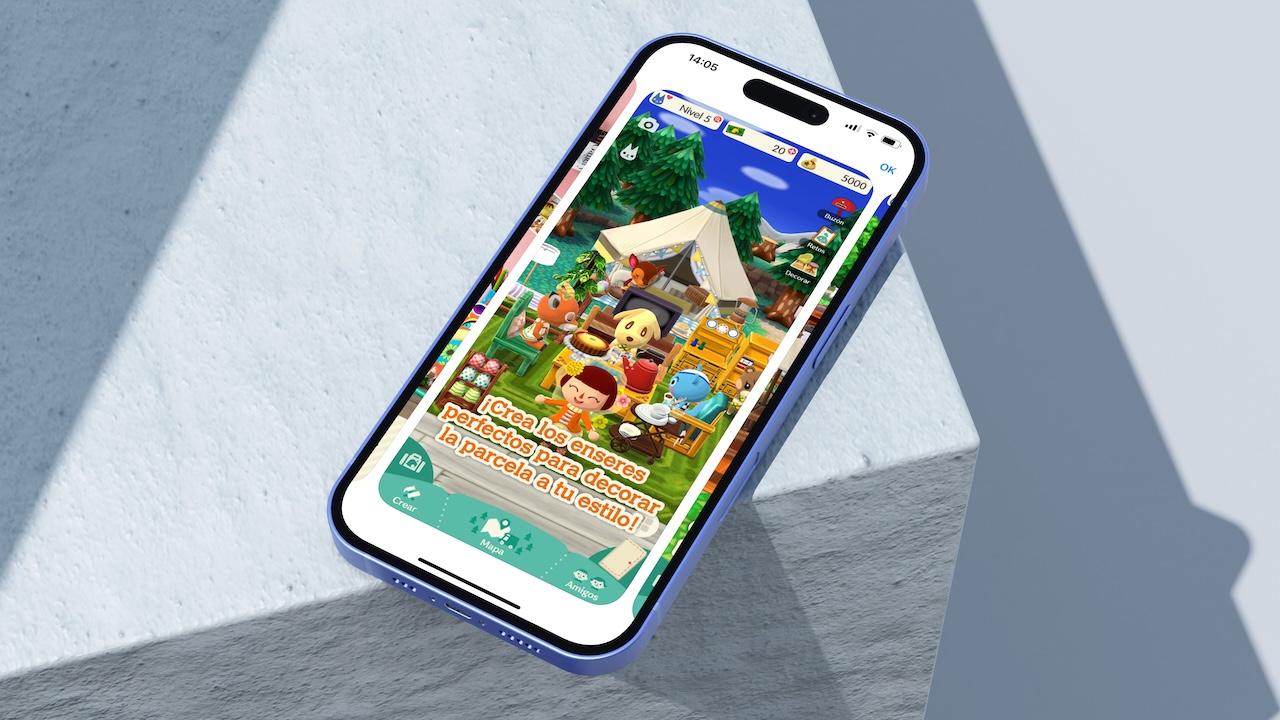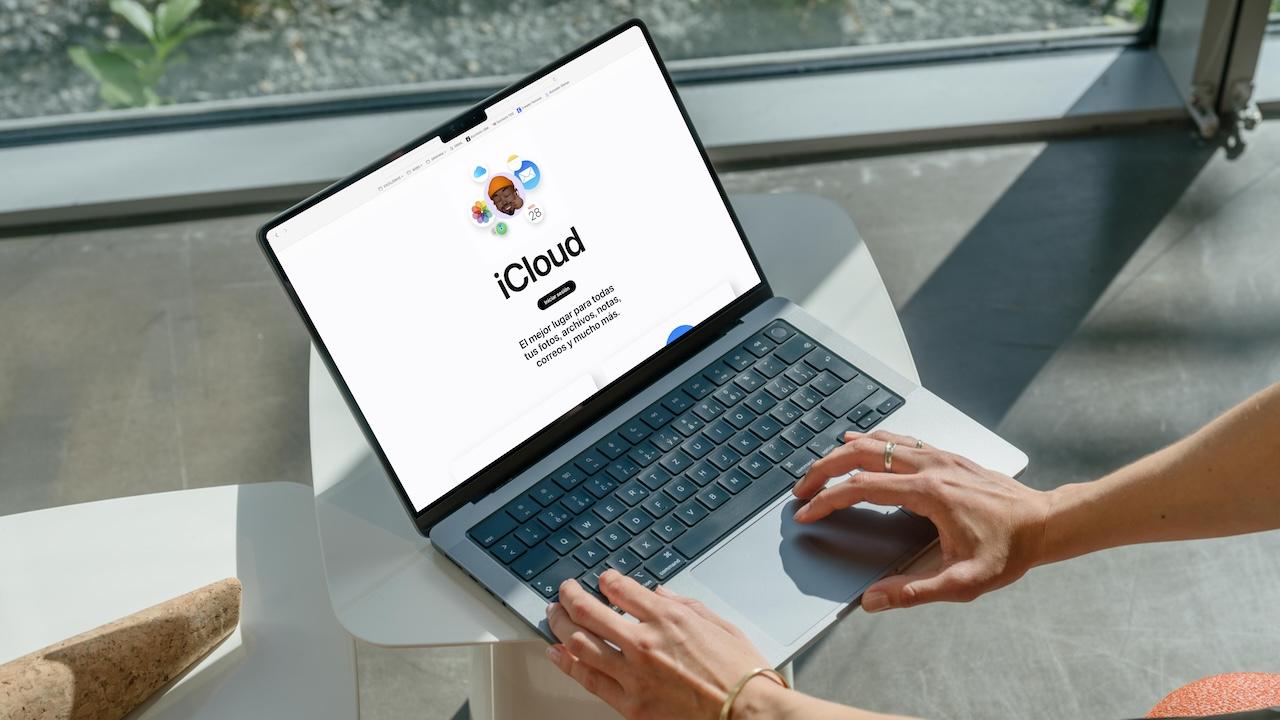
El ecosistema de Apple ha sido diseñado para ofrecer una experiencia de usuario perfecta entre sus dispositivos, ya sea iPhone, iPad, Mac, Apple Watch o incluso Apple TV. En el corazón de esta integración se encuentra iCloud, el servicio en la nube de Apple que permite sincronizar y almacenar fotos, documentos, aplicaciones, configuraciones y más entre todos tus dispositivos.
Si aún no has aprovechado al máximo iCloud en tu Mac, en este artículo te ofrecemos una guía que te llevará paso a paso por su configuración y te ayudará a sincronizar todo tu ecosistema Apple de forma eficiente.
¿Qué es iCloud?
Antes de nada, debes conocer lo que es la plataforma. El mencionado iCloud es el servicio de almacenamiento en la nube de Apple que facilita el respaldo y sincronización de tus datos. Con iCloud, puedes almacenar fotos, videos, archivos, contactos, calendarios, y más, para que estén disponibles en cualquier dispositivo Apple. Además, iCloud permite funciones clave como Buscar, para encontrar tus dispositivos, el uso compartido de archivos en iCloud Drive y el almacenamiento de contraseñas en el Llavero de iCloud.
Configurar iCloud en el Mac paso a paso
Verifica tu ID de Apple
El primer paso para configurar iCloud en tu Mac es asegurarte de que tienes una cuenta activa de ID de Apple. Si ya tienes un iPhone, iPad o cualquier otro dispositivo Apple, es probable que ya tengas una creada, por lo que únicamente deberás iniciar sesión. El ID de Apple es la clave para vincular todos tus dispositivos y servicios.
- Abre Ajustes del Sistema en tu Mac.
- Haz clic en ID de Apple (en macOS más reciente).
- Inicia sesión con tu ID de Apple y contraseña. Si aún no tienes uno, puedes crearlo en este paso.
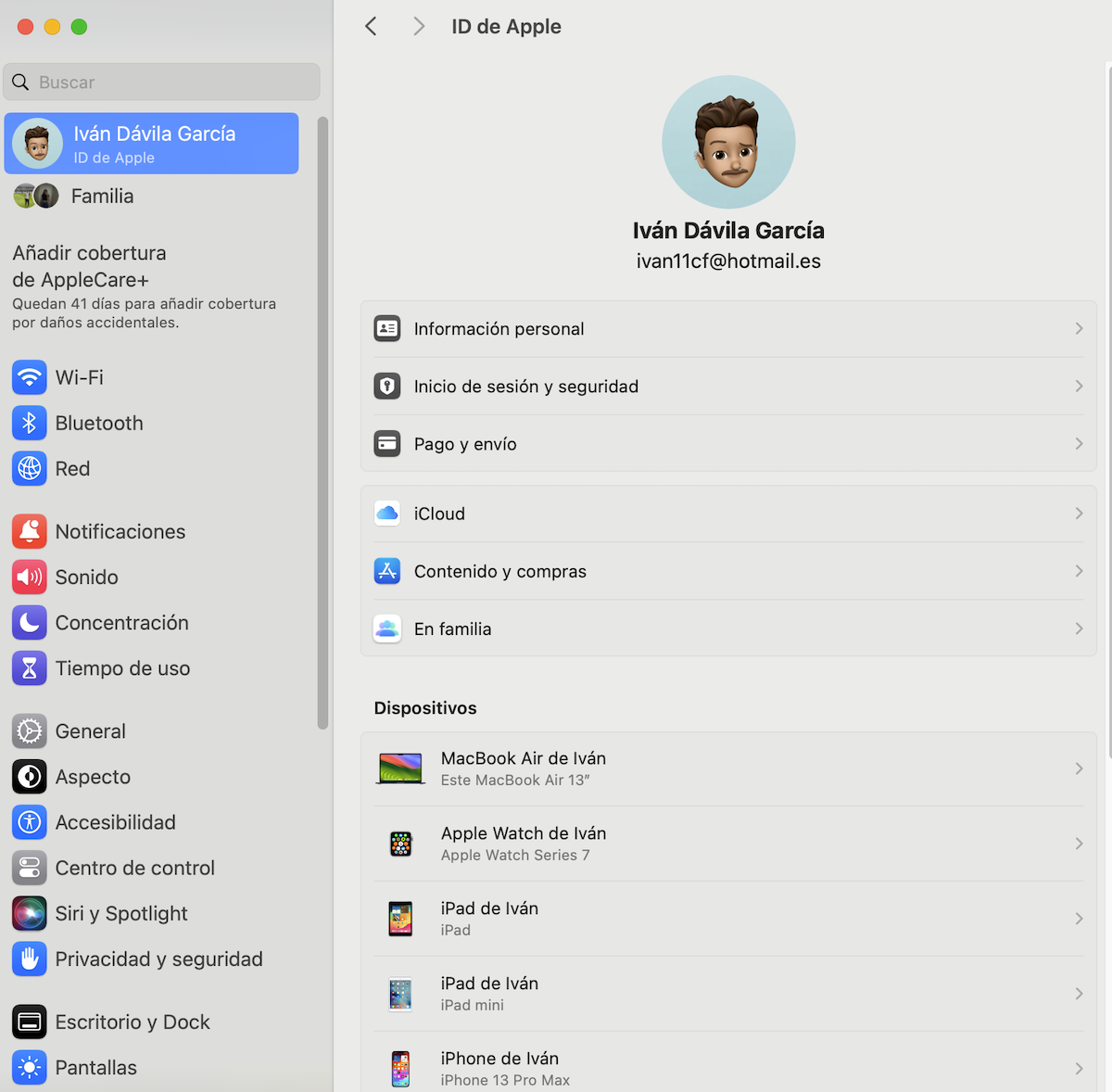
Activar iCloud
Una vez que hayas verificado tu ID de Apple, el siguiente paso es activar iCloud.
- Desde Ajustes del Sistema, haz clic en ID de Apple en la parte superior, o selecciona directamente iCloud si tienes una versión más antigua de macOS.
- Verás una lista de servicios que iCloud puede sincronizar. Aquí puedes activar o desactivar los servicios según tus necesidades. Estos incluyen:
- Fotos: Sincroniza automáticamente tus fotos y videos entre tus dispositivos.
- iCloud Drive: Guarda tus archivos y documentos en iCloud y accede a ellos desde cualquier lugar.
- Correo, Contactos y Calendarios: Mantén actualizados tus correos, contactos y eventos de calendario.
- Notas y Recordatorios: Sincroniza tus notas y recordatorios entre todos tus dispositivos.
- Llavero: Guarda tus contraseñas y datos de tarjetas de crédito de manera segura.
- Buscar (mi Mac): Rastrea la ubicación de tu Mac en caso de pérdida o robo.
Activa los servicios que desees sincronizar y se vincularán automáticamente a tu cuenta de iCloud.
Configura iCloud Drive
iCloud Drive es una de las herramientas más poderosas de iCloud, ya que te permite almacenar y acceder a tus documentos y archivos desde cualquier dispositivo Apple. A continuación te explicamos cómo configurarlo y sacarle el máximo provecho:
- Dentro de Ajustes del Sistema, asegúrate de que iCloud Drive esté activado.
- Haz clic en Opciones junto a iCloud Drive para seleccionar qué aplicaciones pueden guardar sus archivos en la nube. Esto puede incluir aplicaciones como Pages, Keynote, Numbers y otras.
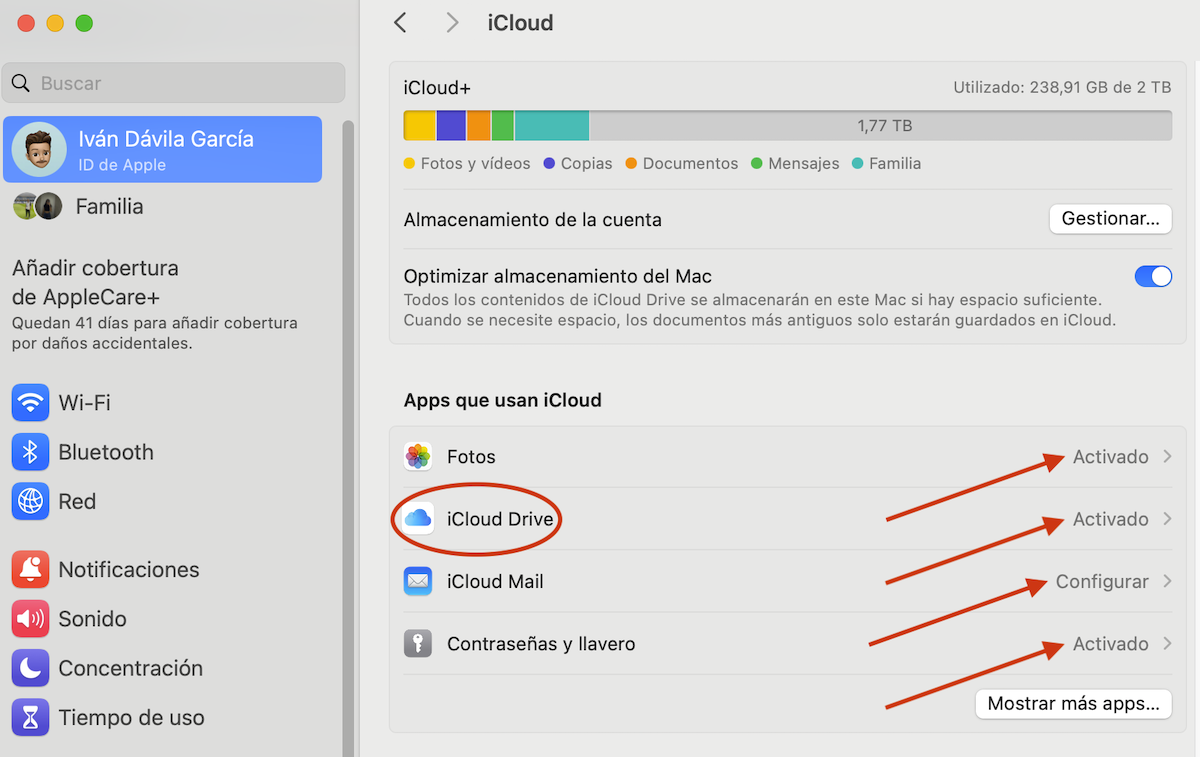
- Escritorio y Documentos: Si eliges esta opción, todo lo que guardes en el escritorio o en la carpeta Documentos de tu Mac se almacenará automáticamente en iCloud Drive y estará disponible en todos tus dispositivos. Esto es útil para tener acceso a tus archivos más importantes desde cualquier lugar.
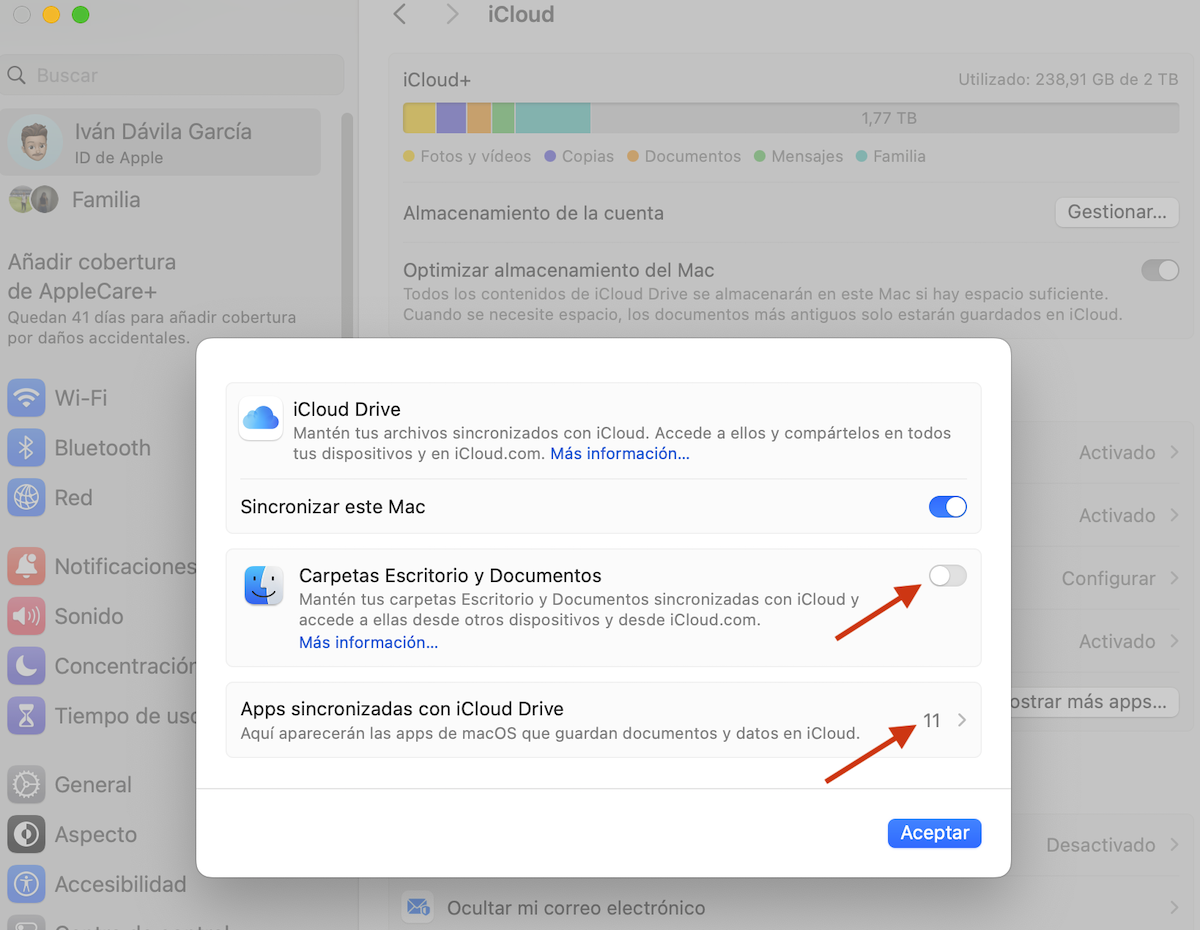
Puedes acceder a tus archivos de iCloud Drive en el Finder, donde aparecerá como una carpeta. Todo lo que guardes aquí se sincronizará automáticamente con otros dispositivos conectados a tu cuenta de iCloud.
Gestión del espacio de iCloud
Apple ofrece 5 GB de almacenamiento gratuito en iCloud, pero si utilizas el servicio para almacenar fotos, videos y copias de seguridad de múltiples dispositivos, es probable que necesites más espacio. Para verificar y gestionar tu almacenamiento en iCloud:
- Abre Ajustes del Sistema y selecciona ID de Apple.
- Haz clic en iCloud y luego en Gestionar. Aquí podrás ver cómo se está utilizando tu espacio en iCloud y realizar ajustes. Si necesitas más espacio, puedes actualizar tu plan de almacenamiento.
Realiza copias de seguridad en iCloud
Una de las principales funciones de iCloud es la posibilidad de realizar copias de seguridad automáticas de tus dispositivos iOS, como iPhone o iPad. Sin embargo, aunque las copias de seguridad automáticas no se aplican directamente en tu Mac, puedes respaldar ciertos elementos importantes como tu biblioteca de fotos o tus archivos más vitales en iCloud Drive.
También puedes realizar copias de seguridad completas de tu Mac mediante Time Machine y almacenarlas en un disco duro externo o en iCloud si tienes espacio suficiente.
Compartir en Familia
Si tienes varios dispositivos Apple en casa, la función de Compartir en Familia te permite compartir compras de la App Store, almacenamiento de iCloud y suscripciones de Apple Music, Apple TV+ y más, entre un máximo de seis miembros de la familia. En mi caso, para que os sirva de referencia, lo comparto con mi padre y mi hermana y de esta manera no es necesario pagar una app o suscripción 3 veces, sino que la podemos compartir los tres con una única compra. Para configurarlo:
1.Abre Preferencias del Sistema y selecciona ID de Apple.
2.Haz clic en Compartir en Familia y sigue las instrucciones para añadir a los miembros de tu familia.

Con esta función, todos pueden disfrutar de los beneficios de las compras compartidas y el almacenamiento, lo que puede resultar en un ahorro significativo.
Ventajas de usar iCloud en tu Mac
Configurar y utilizar iCloud en tu Mac ofrece múltiples ventajas:
- Sincronización automática: podrás tener tus fotos, archivos, contactos, recordatorios y más siempre actualizados en todos tus dispositivos.
- Copia de seguridad en la nube: evita la pérdida de datos importantes respaldando automáticamente tus archivos en la nube.
- Acceso remoto: accede a tus documentos, fotos o archivos desde cualquier lugar y dispositivo.
- Compartir en familia: Comparte compras de la App Store, música, películas y más con tu familia, sin necesidad de cuentas duplicadas.
La entrada Cómo configurar iCloud en tu Mac para sincronizar todo tu ecosistema Apple se publicó primero en La Manzana Mordida.