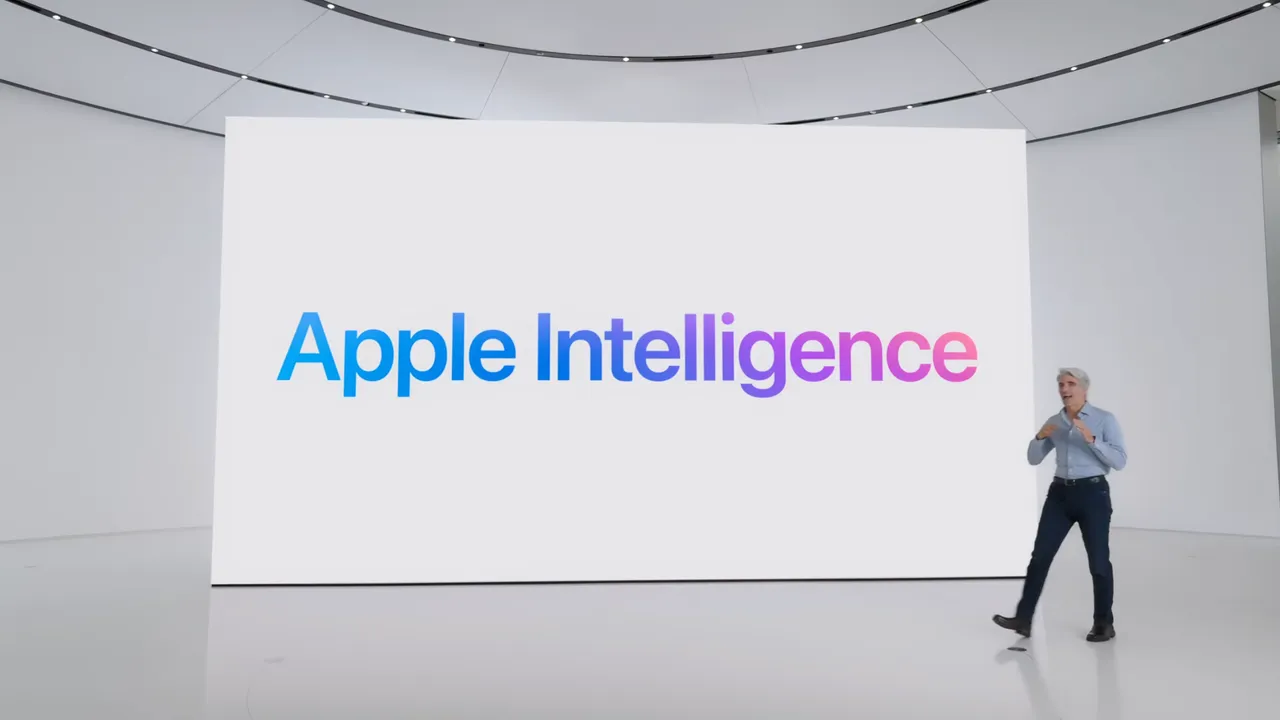Una buena práctica de seguridad es cambiar las contraseñas de todos los servicios, aplicaciones y páginas web que usamos de manera periódica. Se incluye en estas buenas prácticas el cambiar la contraseña de nuestra cuenta de usuario de Windows. Vamos a explicarte los diferentes métodos para cambiar la contraseña en Windows según si es una cuenta local o de Microsoft.
Antes de nada, vamos a explicarte de manera sencilla las diferencias entre una cuenta local y una de Microsoft. Es importante, porque algunas características y/o funciones pueden no estar disponibles en las cuentas locales.
La cuenta local es aquella que en la que no se introduce una cuenta de correo personal de Microsoft. Esto impide el funcionamiento de servicios como OneDrive, entre otros. Se utilizan para obtener más privacidad y evitar que Microsoft pueda utilizar la telemetría de nuestro sistema para sus futuros desarrollos, entre otros.
Cambiar la contraseña en Windows 10
El proceso es bastante sencillo, la verdad es que se puede realizar en unos pocos pasos. Sigue detalladamente este proceso:
- Pulsa sobre el icono de las notificaciones en la esquina inferior derecha de la barra de tareas.
- Ahora, pulsa en la opción de «Configuración».
- Tenemos que acceder ahora a la opción de «Cuentas».
- Dentro de la columna izquierda busca el apartado de «Opciones de inicio de sesión».
- Seguidamente, vamos a pulsar sobre «Contraseña».
- Nos aparecerá el botón de «Cambiar».
- Lo siguiente que te pedirá es la contraseña actual u otro método para iniciar sesión que estés usando.
- Seguidamente, introduces la nueva contraseña y la repites, y ya estaría.
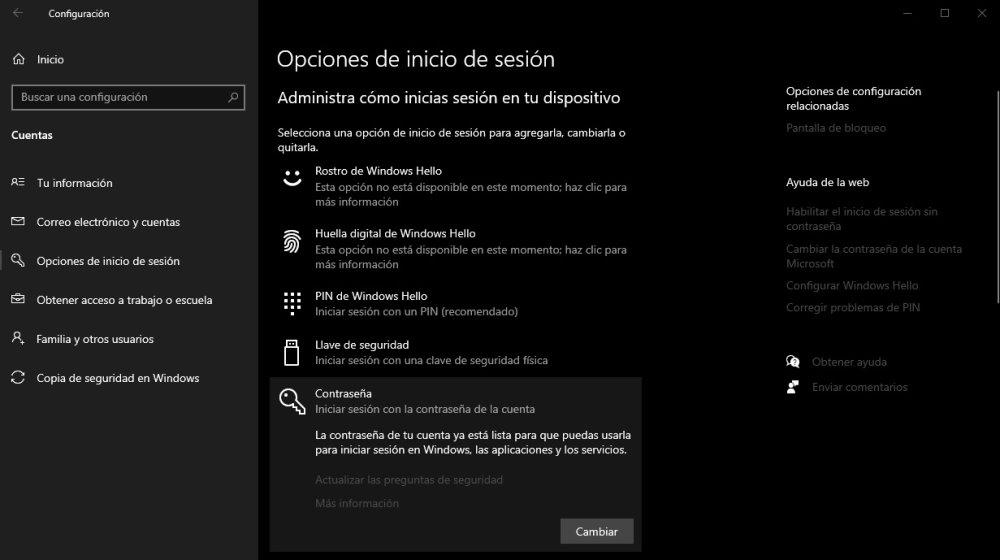
Microsoft deja bastante accesible esta opción para que periódicamente podamos cambiar la contraseña. Deberíamos hacerlo un par de veces al año, como mínimo, pero rara vez lo hacemos y solemos optar por contraseñas sencillas de memorizar.
Modificar la contraseña en Windows 11
Realmente, el proceso es bastante parecido al anterior, pero claro, la interfaz de Windows 11 cambia un poco. Un proceso que es independiente si tenemos una cuenta local o una cuenta de Microsoft. Para ambos casos es el mismo proceso, que es el siguiente:
- Debes pulsar sobre el icono de Windows para que se te abra el panel de opciones.
- Ahora, debes pulsar sobre la rueda dentada de «Configuración» que te aparecerá en la parte superior derecha de este panel.
- Seguidamente, en la barra de la derecha pulsamos sobre «Cuentas».
- Tenemos ahora que acceder a las «Opciones de inicio de sesión».
- Nos encontraremos un listado de apartados, siendo uno de ellos la opción de «Contraseña».
- Veremos varias opciones, entre ellas, la de «Cambiar».
- Ponemos nuestra contraseña actual y seguidamente, ya podremos poner la nueva contraseña, que deberemos confirmar para evitar errores.
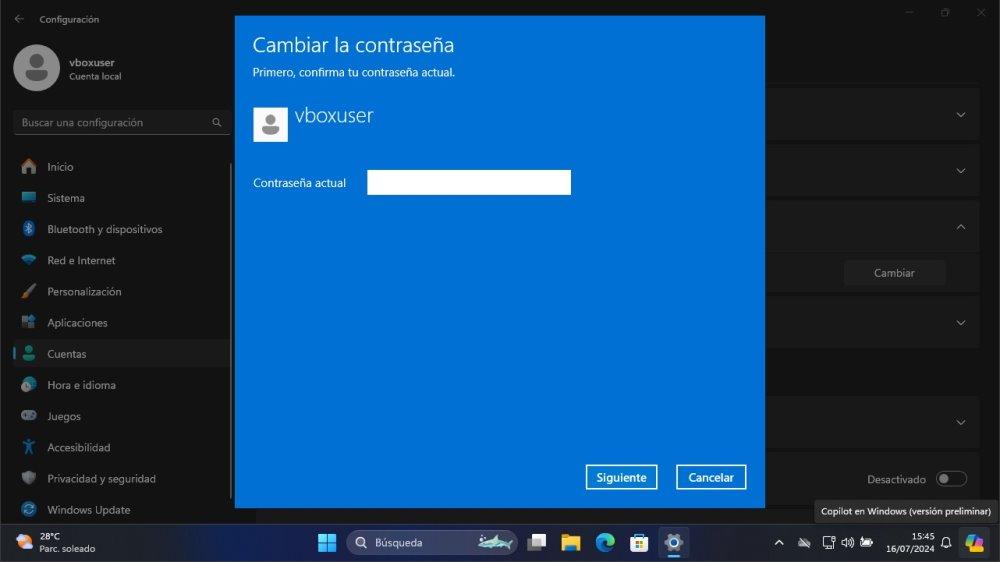
Como puedes ver, el proceso de cambiar la contraseña es sumamente sencillo. Puedes establecer la que quieras sin problemas, Microsoft no establece unos parámetros o criterios que debe cumplir una contraseña.
Existe una alternativa bastante más rápida para cambiar la contraseña que es mediante atajo de teclado. Para este caso, debes seguir los siguientes pasos:
- Tienes que pulsar la combinación de teclas «Control + Alt + Supr».
- Se abre la pantalla de bloqueo y entre las opciones veremos la de «Cambiar contraseña».
- Ahora, veremos una ventana donde poner nuestra contraseña actual y debajo la nueva contraseña, la cual repetiremos para evitar fallos en la escritura de la misma.
Un proceso mucho más rápido que los anteriores, saltándonos un montón de pasos.