
Es uno de los programas más potentes y polivalentes que existen, costando años dominarlo y conocerlo en profundidad. Microsoft Excel es un software pensado para desarrollar hojas de cálculo que puede hacer, en segundos, tareas que de otro modo llevarían horas. Vamos a explicarte como puedes bloquear celdas en Excel para evitar que las fórmulas escritas se puedan alterar por error.
Debo decir que llevo muchos años usando Excel y he creado algunas hojas bastante complejas, sobre todo, para cálculo de instalaciones fotovoltaicas. Pese a esto, apenas he rascado la superficie y muchas de sus fórmulas desconozco para qué sirven.
Incluso, se ha desarrollado una competición sobre este software donde se deben resolver complejas pruebas en la menor cantidad de tiempo posible. Hasta tal extremo ha llegado esta herramienta usada por millones de personas cada día en todo el mundo.
La aplicación nos permite bloquear todas las celdas de una hoja de cálculo, no solo las fórmulas contenidas. Esto es una medida de seguridad, sobre todo, para evitar que terceros puedan modificar celdas que no deberían tocar. Vamos a explicarte como proteger las celdas para evitar que nadie pueda editar las fórmulas, solo introducir valores.
Proteger una fórmula en Excel
Si ya tienes tu hoja terminada con todas las fórmulas introducidas y todo funciona perfectamente, es turno de proteger las celdas. Puedes impedir la modificación de toda la hoja o de las celdas que quieras. Seguramente, si es una compleja hoja para cálculos de instalaciones, quieras dejar algunas celdas abiertas para introducir valores.
Tienes la capacidad de proteger una o varias celdas de Excel de la siguiente manera:
- Abre la hoja de cálculo que quieras proteger
- Selecciona todas las celdas pulsando la combinación Ctrl+E.
- Haz clic derecho sobre cualquiera de las celdas.
- Dentro del menú desplegable pulsamos en «Formato de celdas».
- Verás como se abre la ventana «Formato de celdas»
- Una de las pestañas debería poner «Protección».
- Seguidamente, debemos desmarcar la casilla «Bloqueado» y luego pulsar en «Aceptar». Cerramos la ventana.
- Ahora, vamos a la pestaña de «Inicio» de la barra superior y vamos a la barra inferior. Dentro del apartado de «Edición» debemos pulsar en la lupa de «Buscar» y luego «Ir a Especial».
- Se abre una ventana nueva y seleccionamos la opción de «Fórmulas» y pulsamos en aceptar.
- Excel resalta todas las celdas que tienen fórmulas y pulsamos clic derecho sobre ellas.
- Nuevamente, en el menú contextual, pulsamos en «Formato de celdas».
- Otra vez vamos a la pestaña de «Protección» y pulsamos en el cuadro de la opción de «Bloqueado» y «Aceptar».
- Para evitar que se modifiquen, tenemos que ir a la barra superior e ir a «Revisar».
- Dentro de esta opción tenemos que pulsar sobre «Proteger hoja».
- Lo siguiente es en la ventana abierta, establecer una contraseña para proteger la hoja y luego, le damos a «Aceptar».
- Nos solicita «Confirmar contraseña» para verificar que no hay errores en la misma.
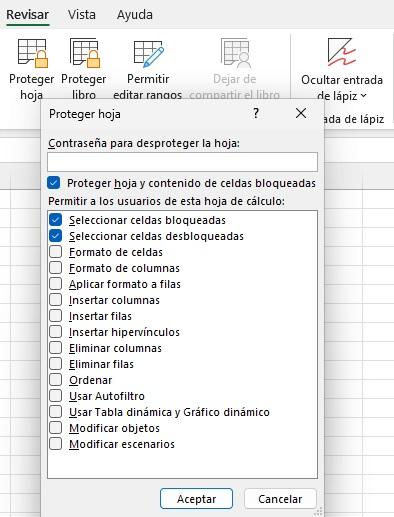
Ahora, todas las celdas con fórmulas pasan a estar protegidas y solo se pueden alterar por quien tenga la contraseña. Sabemos que es un proceso largo y tedioso, pero puede ser crucial para evitar que alguien la pueda liar.


