
Algo que no mucha gente sabe es que podemos cambiar el nombre del adaptador de red sin ningún tipo de problema. Podemos darle el nombre al adaptador Wi-Fi y Ethernet que queramos, tanto en Windows 10 como en Windows 11. Debes saber que realizar este ajuste es bastante simple y se puede hacer de varias maneras y te las vamos a explicar todas.
El gran problema de los adaptadores de red en Windows es que tienen un nombre genérico que no dice absolutamente nada. Si queremos realizar ajuste, es posible que tengamos que intuir cuál es el que estamos usando. Pero, hay varias maneras de cambiarles el nombre y te las vamos a explicar.
Si alguna vez has tenido que hacer algún ajuste en el adaptador de red, has visto que tiene un nombre genérico. Este nombre nunca se ha modificado por parte de Microsoft y poca gente sabe que se puede personalizar. Un aspecto muy útil si tienes varios activos o tienes varios puntos de red según las necesidades.
Modificar el nombre del adaptador de red en Windows 10
Posiblemente, es el método más rápido y sencillo para realizar este proceso dentro de Windows 10. Debes seguir estos pasos:
- Clic derecho sobre el icono de Windows.
- Entramos en «Configuración».
- Vamos a «Red e internet».
- Pulsamos en «Cambiar las opciones del adaptador».
- Dentro de la nueva ventana, clic derecho sobre cualquiera de los adaptadores de red.
- En el menú contextual, seleccionamos la opción «Cambiar nombre».
- Introducimos el nombre que queramos y aceptar.
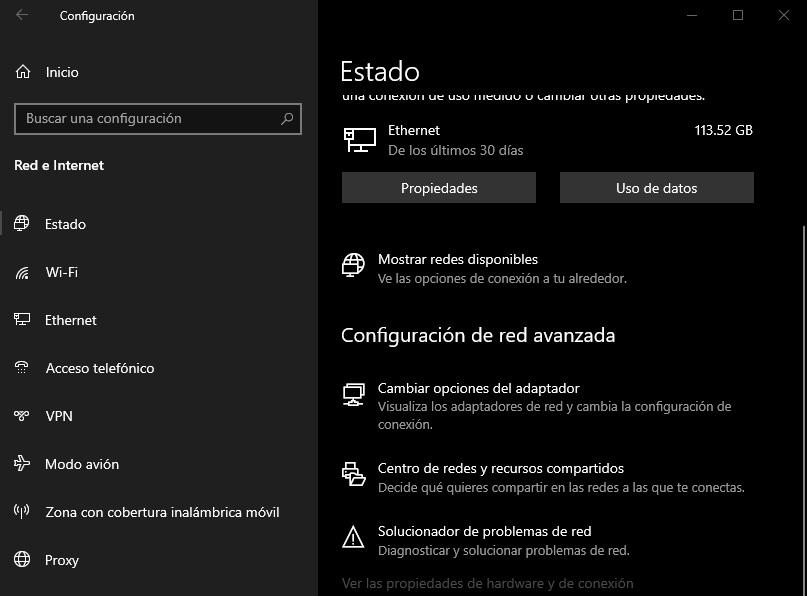
No tiene más misterio, la verdad, aunque esto es algo que no mucha gente sabe que es perfectamente viable hacer.
Modificar el nombre del adaptador de red en Windows 11
Indicar que este proceso es ligeramente diferente en este sistema operativo por los cambios realizados en el panel de configuración. Quizá es un poco más intuitivo que en Windows 10, algo que se agradece bastante. Para cambiar el nombre de la conexión en Windows 11 sigue estos pasos:
- Ves a la «Configuración» de Windows 11.
- Busca en la barra lateral izquierda la opción «Red e internet».
- Desplázate hacia abajo hasta encontrar la «Configuración de red avanzada».
- Tienes que desplegar el menú de los adaptadores de red.
- Verás una opción que indica «Cambiar el nombre de este adaptador» y junto a esta opción un botón de «Renombrar».
- Introduce el nuevo nombre y dale a «Guardar».
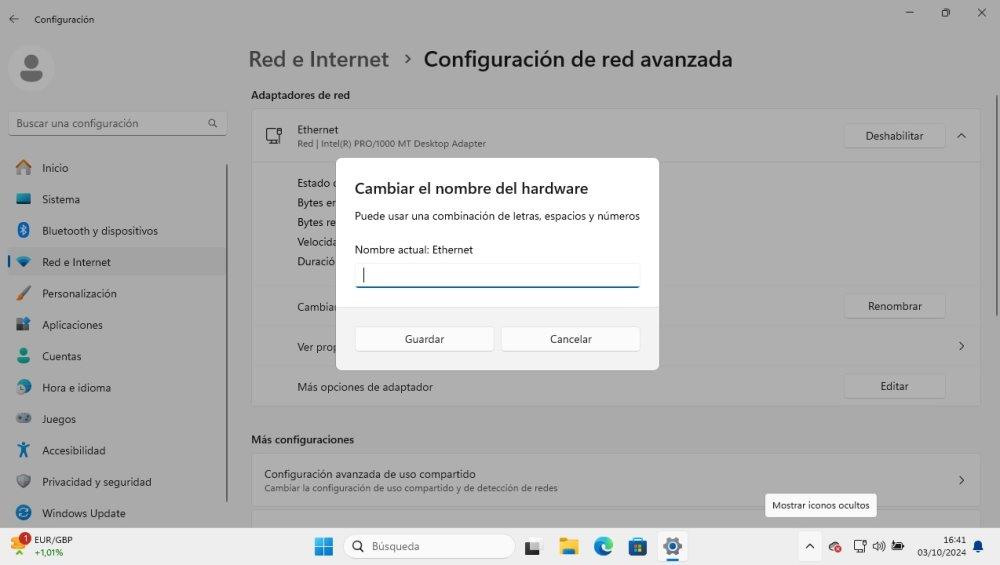
Puedes cerrarlo todo, ya está el nombre cambiado. Como ves, este método es bastante rápido y simple de hacer.
Métodos comunes para Windows 10 y Windows 11
Tienes que saber que, realmente, las diferencias entre ambos sistemas operativos son mínimas. Los mayores cambios tienen que ver a nivel gráfico, ya que muchas acciones se hacen igual en ambos software de Microsoft. Te dejamos los tres mecanismos para cambiar el nombre del adaptador de red que son iguales en Windows 10 y Windows 11.
Desde el Panel de control
Este es el primero de los mecanismos que es igual en ambas versiones del sistema operativo. Tienes que seguir este proceso:
- Pulsa sobre el buscador de Windows.
- Escribe «Panel de control» y pulsa sobre la primera opción.
- Accede al apartado de «Redes e internet»
- Ves a «Centro de redes y recursos compartidos».
- Seguidamente, ves a «Cambiar la configuración del adaptador».
- Dentro de la nueva ventana, clic derecho sobre cualquiera de los adaptadores de red.
- En el menú contextual, seleccionamos la opción «Cambiar nombre».
- Introducimos el nombre que queramos y aceptar.
Llegas al mismo punto que con el método anterior, pero realizando otros pasos.
Mediante PowerShell
Si quieres vacilar a tus amigos o a tu cuñado, puedes darle un poco al teclado y hacerlo mediante comandos. El proceso es el siguiente:
- Clic derecho sobre el icono de Windows.
- Abrimos PowerShell (Administrador).
- En la nueva ventana introducimos este el siguiente comando y le damos al «Intro»: Get-NetAdapter | Format-List -Property Name
- Veremos todos los adaptadores de red del sistema y para cambiar el nombre debemos escribir el comando: Rename-NetAdapter -Name «NOMBRE-ANTIGUO» -NewName «NOMBRE-NUEVO»
- Donde indicamos «NOMBRE-ANTIGUO» ponemos el nombre del adaptador de red actual, sin comillas.
- En «NOMBRE-NUEVO» introducimos la denominación que queramos, sin comillas.
- Cierra y listo
Como ves, este proceso es bastante más rápido, pero hay que aporrear un poco el teclado.
Desde el símbolo del sistema
Este es otro método para cambiar el nombre usando un poco el teclado. Igual que la manera anterior, no es muy complicada y requiere de pocos pasos:
- Pulsa sobre el buscador de Windows.
- Escribe «Símbolo del sistema» pero ejecútalo como «Administrador», es muy importante.
- Introduce este comando para que te muestre todos los adaptadores de red: netsh interface show interface
- Veremos todos los adaptadores de red del sistema y para cambiar el nombre debemos escribir el comando: Rename-NetAdapter -Name «NOMBRE-ANTIGUO» -NewName «NOMBRE-NUEVO»
- Donde indicamos «NOMBRE-ANTIGUO» ponemos el nombre del adaptador de red actual, sin comillas.
- En «NOMBRE-NUEVO» introducimos la denominación que queramos, sin comillas.
- Ya puedes cerrar.
La primera parte cambia un poco, pero la última parte es igual que la acción anterior.



