
Muchos son los usuarios que se quejan del Explorador de archivos de Windows 11, pero no te queda otra que usarlo. Podemos instalar soluciones de terceros, hay muchas, pero no es la mejor opción posible, ya que pueden contener malware. Vamos a explicarte una manera de modificar el «Explorador de archivos» en Windows 11, aunque este proceso no es sencillo.
Debes saber que Microsoft te permite modificar y ajustar muchas cosas dentro de su sistema operativo para ofrecer una experiencia más personalizadas. Pero, al mismo tiempo, hay muchas cosas que no se pueden ajustar o se pueden hacer de manera muy limitada.
Pare realizar este ajuste vamos a usar la herramienta OneCommander, que es posiblemente la más sencilla. Vamos a explicarte detenidamente todos los pasos que debes realizar. Te recomendamos, antes de empezar, realizar un punto de restauración del sistema, por si algo no termina de ir bien.
Actualización: En caso de que quieras usar otro explorador de archivos alternativo, como el conocido «Files», el proceso será prácticamente el mismo. Eso sí, lo que habrá que hacer es cambiar los directorios que apuntan al OneCommander, que hemos usado en este artículo, por los directorios que apunten al ejecutable de Files.
Modificar el registro de Windows
Vamos a utilizar para realizar todo este proceso el software OneCommander, así que lo deberás descargar. Es un software confiable y ligero que se descargara en un momento y la instalación es simple. Una vez lo tengas ya instalado, deberás seguir estos pasos:
- Debes ir a la carpeta donde tienes instalado OneCommander. Normalmente, es «C:/Archivos de programa/OneCommander», pero si tienes dudas, haz clic derecho y en el menú entra en «Propiedades» para ver donde está instalado.
- Busca dentro de la carpeta el archivo ejecutable y pulsa clic derecho sobre él.
- Seguidamente, en el menú contextual, pulsa sobre «Copiar como ruta de acceso».
- Pulsa la combinación de teclas «Win+R».
- Una vez abierto el «Ejecutar» escribe dentro: regedit; y dale al intro.
- Dentro del registro navega hasta la ruta: HKEY_CLASSES_ROOT/Driveshell
- Clic derecho sobre la carpeta «shell».
- Le decimos «Nuevo» y luego «Clave». Debemos ponerle como nombre «open».
- Ahora, pulsamos clic derecho sobre la carpeta «open» y nuevamente pulsamos en «nuevo» y «clave».
- Esta nueva se pasará a denominar como «command».
- Dentro de la carpeta «command» hacemos doble clic sobre el elemento (Predeterminado).
- Agrega la ruta que hemos obtenido en el ‘Paso 3’ seguida de «%1«. Debería quedar algo así: «C:/Archivos de programa/OneCommander/OneCommander.exe» «%1»
- Hacemos clic en «Aceptar».
- Sin cerrar el registro, ahora vamos a siguiente registro: HKEY_CLASSES_ROOT/Directoryshell
- Clic derecho sobre la carpeta «shell».
- Le decimos «Nuevo» y luego «Clave». Debemos ponerle como nombre «open».
- Ahora, pulsamos clic derecho sobre la carpeta «open» y nuevamente pulsamos en «nuevo» y «clave».
- Esta nueva se pasará a denominar como «command».
- Dentro de la carpeta «command» hacemos doble clic sobre el elemento (Predeterminado).
- Agrega la ruta que hemos obtenido en el ‘Paso 3’ seguida de «%1«. Debería quedar algo así: «C:Archivos de programaOneCommanderOneCommander.exe» «%1»
- Hacemos clic en «Aceptar».
- Cerramos el registro.
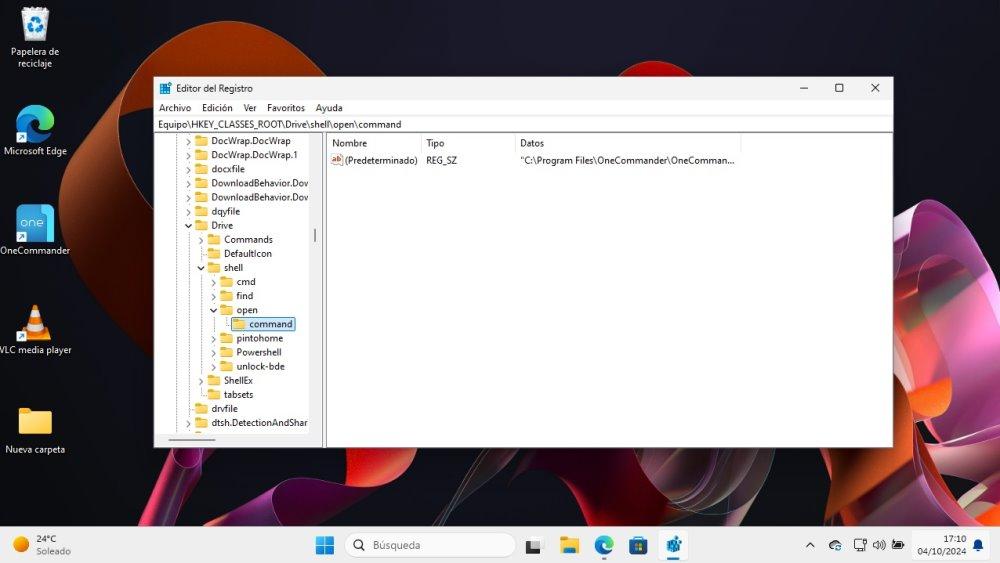
Lo que conseguimos con esto es que el programa OneCommand abra cualquier unidad o directorio en vez del «Explorador de archivos». Debes saber que si utilizar el atajo «Win+E» se seguirá abriendo el convencional explorador de archivos.
Redirigir el atajo de teclado Win+E
Existe la posibilidad de redirigir este atajo de teclado y es un proceso más sencillo que el anterior. Para modificar el atajo «Win+E» debes realizar el siguiente proceso:
- Descargar e instalar el software AutoHotKey.
- Seguidamente, tenemos que abrir el «Bloc de notas». Si no sabemos donde está, podemos escribirlo en el buscador.
- Agregamos el siguiente texto: #e::Ejecutar C:/Archivos de programa/OneCommander/OneCommander.exe»
- Lo tenemos que guardar, para ello vamos a «Archivo» y pulsamos en «Guardar como».
- Tenemos que establecer la opción «Guardar como tipo» en «Todos los archivos (*.*)». La ruta donde lo guardes da igual, pero lo más cómodo es hacerlo en el escritorio.
- Le damos el siguiente nombre: FileManager.ahk (puedes poner otro nombre, pero el archivo siempre debe ser «.ahk»)
- Doble clic en el archivo que acabamos de crear para que se ejecute el script.
- Te aparecerá un mensaje que te preguntará si lo quieres ejecutar todo el tiempo.
- Copia y pega esta carpeta en la barra de direcciones del explorador de archivos: %AppData%/Roaming/Microsoft/Windows/Menú Inicio/Programas/Inicio
- Pega aquí el archivo «FileManager.ahk»
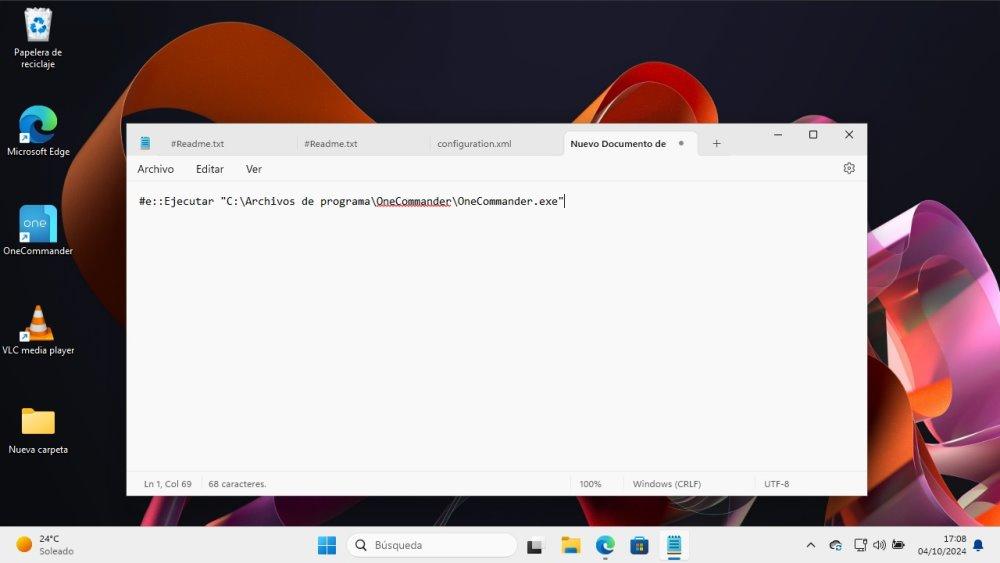
Ahora, cada vez que pulses el comando «Win+E» te abrirá el administrador de archivos que hemos elegido. Sabemos que todos estos son procesos un tanto tediosos, pero no hay otra manera de hacerlo.



