
Una vez montado nuestro ordenador, es bastante normal olvidarnos de las especificaciones del mismo. Tampoco es necesario memorizar todos los componentes que monta nuestro ordenador, ya que podemos averiguarlo cuando queramos. Hay diferentes métodos o trucos para saber cuál es el procesador de nuestro ordenador sin necesidad de quitar un solo tornillo, simplemente, se lo tenemos que preguntar a Windows.
Recordar siempre todas las especificaciones de tu equipo no tiene excesivo sentido. Además, si utilizas un ordenador portátil, es posible que no sepas de una manera extremadamente precisa que componentes usa. Pero tampoco es necesario, ya que estos datos los puedes recuperar en unos instantes.
Existen diferentes métodos para recuperar esta información en cualquier momento. No son especialmente complicados, es más, están a unos pocos clics. Si pensabas que la única opción que tenías era desmontar el sistema entero, pues no es así. Veremos como son estos procesos que sirven tanto para Windows 10 como para Windows 11.
Conocer el hardware desde la configuración de Windows
Vamos a empezar por una bastante sencilla que requiere muy pocos pasos para obtener la información. Solamente debes seguir el siguiente proceso:
- Pulsamos sobre el icono de Windows.
- Ahora pulsamos sobre la rueda dentada de «Configuración».
- Una vez dentro debemos entrar en la opción de «Sistema».
- Buscamos en la columna de la izquierda la opción de «Acerca de» y entramos.
- Aquí nos aparecerá nuestro procesador y otros datos importantes del sistema.
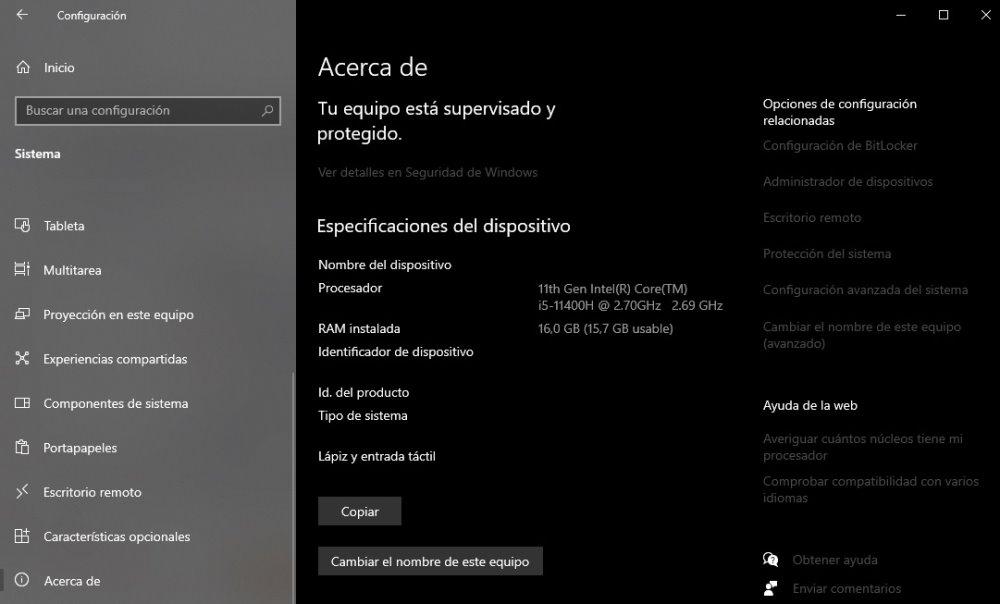
Podemos llegar a esta ventana desde otro sitio, concretamente, mediante el «Explorador de archivos». Simplemente, tenemos que abrir cualquier carpeta que tengamos en nuestro equipo. Debemos hacer clic derecho sobre «Este equipo» que aparece en la columna izquierda. Ahora, tenemos que acceder a «Propiedades» y listo, veremos la misma ventana que con el método anterior, pero accediendo desde otro punto.
Ver la CPU desde el Administrador de Tareas
Esta función integrada en Windows siempre ha sido bastante útil, pero en las últimas versiones del sistema operativo ha mejorado mucho. Actualmente, no solo permite interrumpir procesos, también nos permite ver el consumo de recursos del sistema. Destacar que, hace poco tiempo, Microsoft tuvo a bien agregar la información de la tarjeta gráfica, algo que se venía solicitando por parte de los usuarios desde hace dos décadas.
Para saber cuál es nuestro procesador desde aquí, simplemente seguiremos estos pasos:
- Hacemos clic derecho sobre la barra de Windows en la parte inferior de nuestra pantalla.
- Buscaremos en el menú desplegable la opción «Administrador de tareas» que debería ser la tercera por abajo.
- Se abre el «Administrador de tareas» en la pestaña de «Procesos»
- Tenemos que proceder a buscar y pulsar sobre la pestaña de «Rendimiento»
- Aquí veremos el nombre del procesador
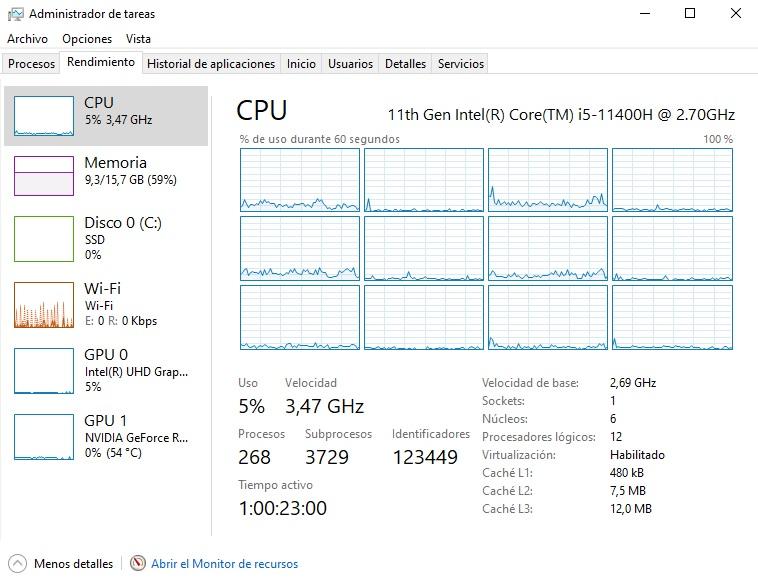
No solamente nos muestra los datos del procesador, también el uso del mismo, cantidad de núcleos e hilos, frecuencia, caché y otros datos que nos puede interesar. También podemos ver los datos de la memoria RAM, unidad de almacenamiento, tarjeta de red y la tarjeta gráfica.
Descubrir el procesador usando DirectX
Tenemos otra opción para ver el procesador de nuestro sistema y otros datos relevantes de nuestro equipo. Esta es menos conocida, pero también bastante interesante, que aporta gran cantidad de información. Para acceder a dxdiag de DirectX, debemos seguir estos pasos:
- Introducimos en el buscador el texto «dxdiag».
- Pulsamos sobre la opción que nos aparece.
- Se abrirá una ventana bastante simple, pero completa con la información.
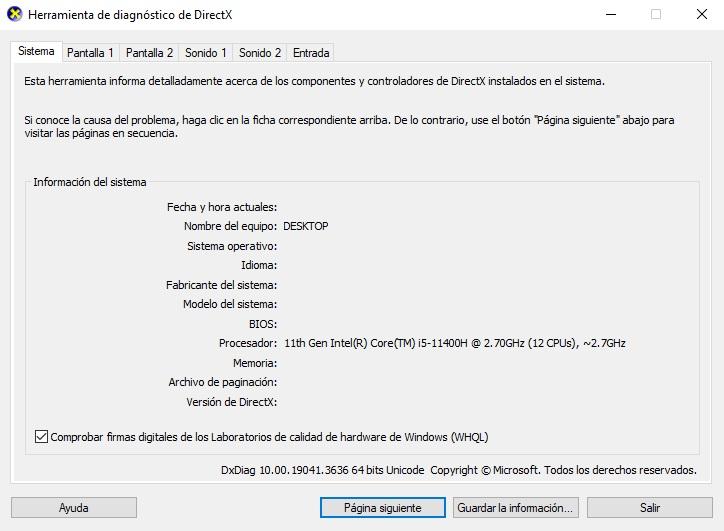
La pestaña de sistema nos da el nombre del procesador y otros datos relevantes. El resto de pestañas nos detallan tarjeta gráfica, tarjeta de sonido y periféricos conectados al sistema.


