
Los avances tecnológicos han traído consigo herramientas potenciales para incrementar nuestra eficacia, también en el entorno digital. Un instrumento muy interesante del que hoy os vamos a hablar es Power Automate, desarrollado por la propia Microsoft, para hacer más livianos los procesos repetitivos mediante ajustes de automatización. Todo ello, sin ser un experto en temas de programación.
Nuestra intención es que puedas aprovechar esta herramienta, e iremos mostrando el proceso de instalación y unas primeras pinceladas para que puedas aprender a desenvolverte de manera correcta. De esta manera, seguro que mejorarás tu productividad y ahorrarás tiempo en aquellos procesos más rutinarios y tediosos.
Qué nos permite hacer Power Automate
Power Automate es un instrumento diseñado para realizar tareas repetitivas, como cálculos, mover archivos y carpetas o enviar correos electrónicos. Esta aplicación te permite hacer todo ello sin la necesidad de que estés frente a tu PC. Por si te lo preguntas, es una característica gratuita para Windows 10 y 11, por lo que lo encontrarás en Microsoft Store sin mayor problema.
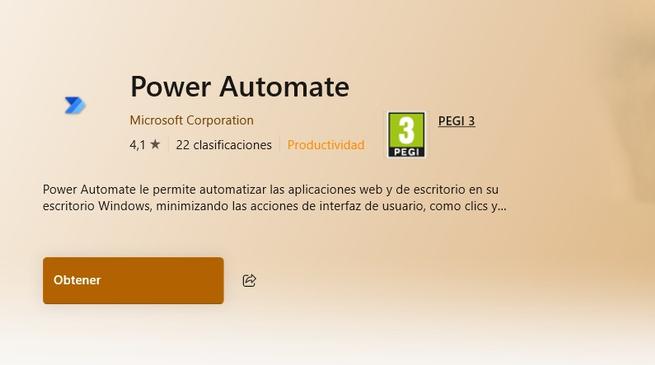
Para comenzar a usar la aplicación, tan solo tienes que descargarla desde la tienda oficial de Microsoft e iniciar sesión con tu cuenta de Microsoft.
Una vez dentro, verás que, pese a lo desconocido, no posee una interfaz compleja, así que, en breves, te harás con los mandos de la funcionalidad.
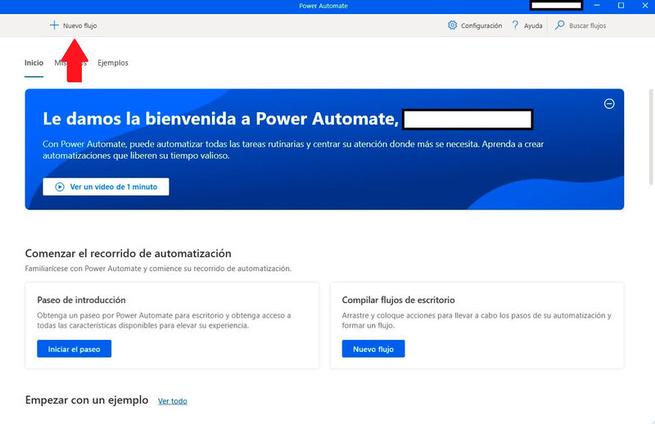 Lo primero que debemos hacer es crear un nuevo flujo para iniciar cualquier automatización. Una vez hayamos puesto el nombre para la acción que queramos automatizar, es el momento de agregar acciones que actuarán a modo de secuencia para construir la automatización de la tarea repetitiva.
Lo primero que debemos hacer es crear un nuevo flujo para iniciar cualquier automatización. Una vez hayamos puesto el nombre para la acción que queramos automatizar, es el momento de agregar acciones que actuarán a modo de secuencia para construir la automatización de la tarea repetitiva.
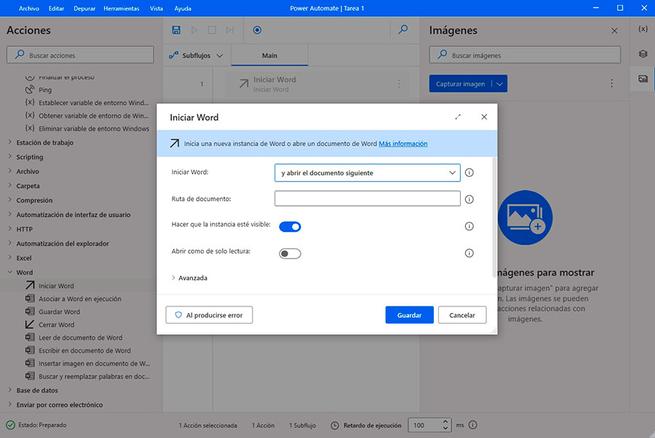
Como puedes ver, en esta ocasión hemos decidido ejecutar la automatización de abrir un documento de Word y guardarlo en PDF. Para ello, tienes la secuencia en la columna de la izquierda dentro del panel de funcionamiento de la aplicación. Cada vez que selecciones una orden, se te pedirá que rellenes los apuntes necesarios para llevarla a cabo. En este primer paso que he llevado a cabo, nos pedirá, obviamente, la ruta del archivo para automatizar.
Además, la herramienta nos permite añadir pasos para automatizar tareas más complejas. Si quisiéramos subir a la nube, después de compartir con nuestros contactos, el archivo, tan solo tendríamos que añadir los pasos en la secuencia, ya que esta aplicación permite un amplio abanico de posibilidades.
Una vez hayas procedido con los pasos a seguir, podrás probar si has configurado de manera correcta la automatización en el panel central pulsando sobre el icono de «Play». Si todo está correcto, puedes guardar el procedimiento para que te aparezca en el menú principal de la aplicación, y la próxima vez que quieras hacer esa tarea, tan solo tendrás que ejecutarla desde «Mis flujos«. Si has observado un error o algo no se lleva a cabo como esperabas, puedes seguir investigando antes de guardar la tarea.
Como podrás apreciar por tu propia cuenta, una vez tengas cierto manejo, los errores serán menos comunes y la lista de tareas automatizadas se acrecentará. Y esto es una variable indirectamente proporcional: cuanto más añadas a la lista de tus flujos personalizados, menos tiempo dedicarás a las tareas repetitivas.


