
Es bastante habitual que con el tiempo no recordemos que tarjeta gráfica hemos montado. Dicho dato no es muy necesario, ya que normalmente no hace falta, ni tan siquiera para instalar los drivers. Pero, si necesitas averiguar cuál es el modelo de tarjeta gráfica que tienes montado en tu ordenador, esto lo puedes hacer en menos de un minuto gracias a Windows.
Para averiguar que tarjeta gráfica tienes en tu ordenador no es necesario desmontar o instalar nada. Windows nos ofrece esta información de diferentes modos, accesibles todos en unos pocos clics. Te vamos a explicar los diferentes métodos que existen para obtener esta información.
Con el Administrador de tareas
Microsoft ha ido agregando funciones y complementos al Administrador de tareas. Una de las últimas características agregadas es que muestra información de la tarjeta gráfica. Esto era algo muy demandado por los usuarios durante años y años, pero se implementó por primera vez en Windows 10 y no de primeras, se agregó bastante después de lanzarse.
Acceder a esta información es sencillo y se hace del siguiente modo:
- Hacemos clic derecho sobre la barra de Windows, en cualquier punto donde no tengamos una aplicación anclada.
- Se abre un menú y debemos seleccionar ahora la opción de «Administrador de tareas».
- Dentro de la ventana que se acaba de abrir, deberemos pulsar en «Rendimiento».
- Veremos en el lateral como aparece «GPU» que hace referencia a la tarjeta gráfica. Pulsamos aquí y ya nos dará la información del modelo de tarjeta gráfica de nuestro sistema.
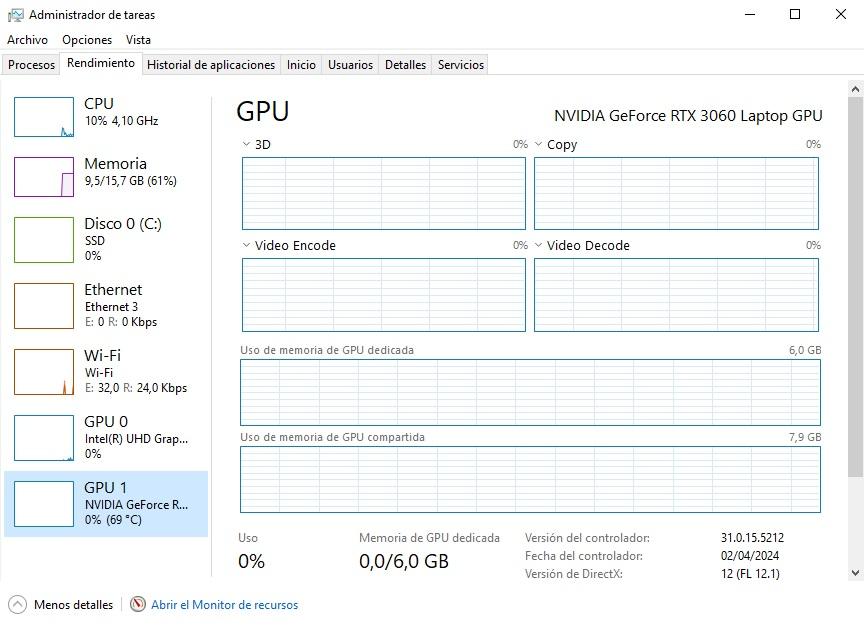
Tienes que saber que en caso de que tu procesador tenga una gráfica integrada y tengas una gráfica dedicada, aparecerán ambas. Normalmente, la GPU0 será la iGPU, que va integrada dentro del encapsulado del procesador. La GPU1 será la tarjeta gráfica dedicada, la que se encarga de ejecutar los juegos. Un dato interesante que nos mostrará de la tarjeta gráfica principal es la temperatura de la misma.
Mediante de Administrador de dispositivos
Una alternativa muy interesante y útil es el Administrador de dispositivos. Nosotros casi te recomendamos esta opción, para así de paso revisar si falta algún controlador. También podemos aprovechar y pedirle que revise cambios en el hardware, por si hay algún dispositivo que no se ha detectado.
Acceder a este apartado es realmente simple:
- Debemos hacer clic derecho sobre el icono de Windows de la barra de tareas.
- Ahora, buscaremos la opción de «Administrador de dispositivos» dentro del menú que se ha abierto.
- Pulsamos ahora sobre la opción de «Adaptadores de pantalla» y ahí nos mostrará la tarjeta gráfica.
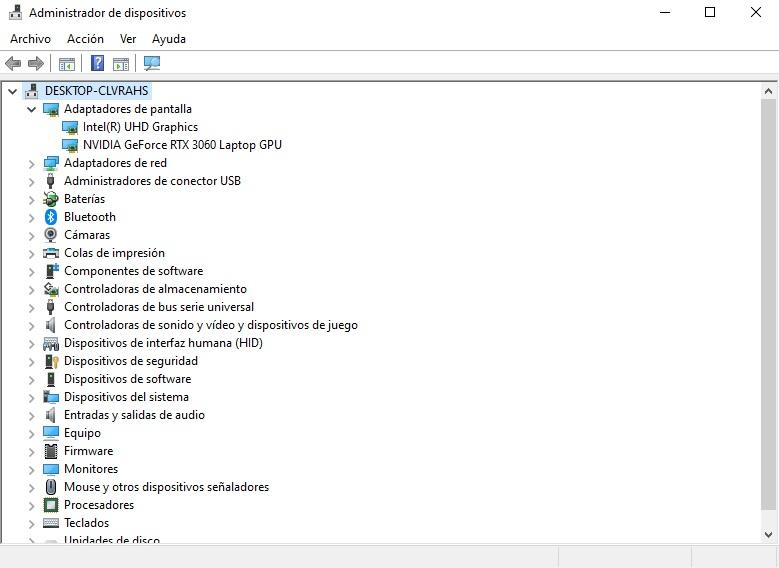
Si quieres más información, puedes hacer clic derecho sobre la tarjeta gráfica y entrar en «Propiedades». Aquí nos dirá, entre otros, la fecha de la última actualización del controlador y otros datos. También permite buscar controladores, aunque te recomendamos esto realizarlo con el software propio de NVIDIA o AMD, según quien sea el fabricante.
Información completa con dxdiag
Las opciones anteriores son bastante simples, te dan el dato del modelo de la tarjeta gráfica y poco más. Si quieres información más detallada, te recomendamos utilizar dxdiag. Esta es la herramienta de diagnóstico de DirectX que se instala con cualquier versión de esta API de gráficos. Nos muestra diferentes datos que pueden sernos realmente útiles.
Usarla es muy sencillo, simplemente debemos:
- Vas a ir al buscador interno de Windows y escribirás el siguiente texto: dxdiag.
- Pulsa sobre la opción que te sale.
- Se abre una ventana nueva que nos dará información general del sistema, como el nombre del equipo, la versión de Windows o el procesador.
- Debemos ir ahora a la pestaña de «Pantalla» donde nos dirá modelo, fabricante, cantidad de VRAM, última vez que actualizaste drivers y otros datos de interés.
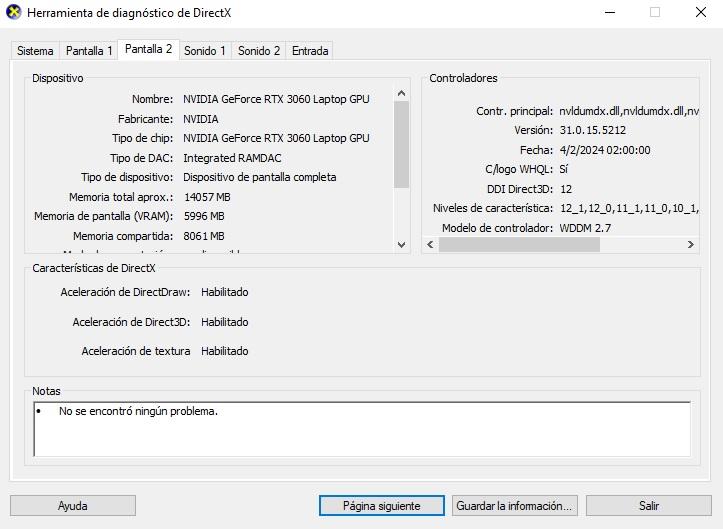
Aquí pasa algo parecido como en el Administrador de tareas si tienes dos tarjetas gráficas. La «Pantalla 1» nos muestra los datos de la tarjeta gráfica que está integrada dentro del procesador. En «Pantalla 2» encontrarás la información de la tarjeta gráfica principal.
Como un profesional con GPU-Z
Finalmente, si ya lo quieres saber todo sobre tu tarjeta gráfica, vas a necesitar un software específico. La opción más rápida y sencilla es la herramienta GPU-Z. Este software nos mostrará no solo el nombre de la misma o la cantidad de VRAM, va más allá, mucho más allá.
Este software solamente necesitas instalarlo y abrirlo, no hay nada más que hacer. Dentro nos dirá el nombre de la GPU y el proceso de fabricación de la misma, así como la fecha de lanzamiento, la BIOS o la cantidad de transistores. Nos dice el vendedor, la interfaz PCIe que usa o la cantidad de CUDA Cores (en este caso viene dado como Shaders).
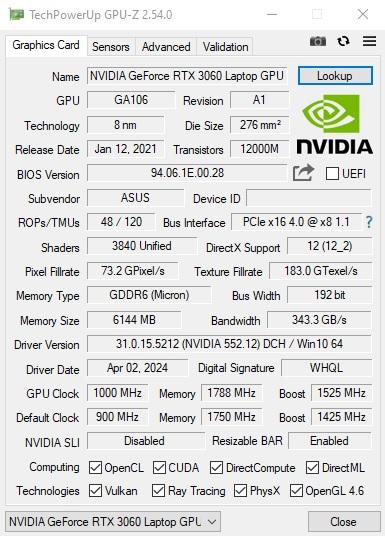
Indica la cantidad de memoria VRAM y el tipo, así como el bus de datos y ancho de banda de la misma. Otros datos que da son las frecuencias base y Boost de la GPU y la frecuencia de trabajo de la VRAM. También todo el conjunto de tecnologías que soporta esta gráfica.
Por si todos estos datos te parecen pocos, en la tabla de «Sensors» tienes datos como la temperatura, uso de memoria y carga de la gráfica. También nos da valores de voltaje y consumo de la tarjeta gráfica. Vamos, que no falta el más mínimo dato con esta aplicación que puedes descargar desde la página oficial.



