
Los sistemas operativos de Microsoft cuentan con una gran cantidad de características y funciones ocultas. Una de las más desconocidas y, que puede llegar a ser muy útil, es el Programador de tareas en Windows. Te vamos a explicar qué puedes hacer con esta interesante herramienta, todas las cosas que puedes hacer con ella y cómo puedes configurar esta genial herramienta.
El programador de tareas de Windows es una herramienta dentro del sistema operativo de Microsoft que permite automatizar diferentes acciones. Gracias a esta herramienta podemos poner en marcha eventos a una hora y fecha determinadas.
Adicionalmente, podemos generar tareas que se van a repetir de manera periódica. También permite establecer un conjunto de desencadenantes para que se inicie un nuevo evento. Finalmente, esta herramienta permite crear planes de tareas, permitiendo que el sistema funcione de una manera más autónoma.
Automatiza las tareas repetitivas de Windows
Igual piensas que el «Programador de tareas» está muy oculto en Windows, pero nada de eso. La verdad es que puedes entrar a esta herramienta desde un montón de sitios. Concretamente, puedes acceder desde estos puntos:
- Desde Ejecutar: pulsa la combinación de teclas Windows+R y luego agre el comando taskschd.msc, y seguidamente, pulsa Enter.
- Buscador de Windows: simplemente, escribe Programador de tareas y pulsa sobre la primera opción que aparece.
- Menú de Administrador: haz clic derecho sobre el icono de Windows y luego sobre la opción de «Administrador de Equipos». Debes saber que el «Programador de tareas» está dentro.
Una vez lo tengamos abiertos, lo siguiente es generar una tarea. La verdad es que es un proceso bastante sencillo y que nos permite generar tantas tareas como queramos. Para crear una tarea sigue estos pasos:
- Dentro del «Programador de tareas» debemos ir a la columna de más a la derecha.
- Pulsamos sobre la opción de «Crear tarea básica».
- Se abrirá una ventana nueva.
- Lo primero que debemos hacer es introducir un nombre para la tarea y una descripción de la misma. Ahora, le damos a «Enter».
- Automáticamente, nos lleva a la opción de «Desencadenar». Podemos elegir entre un conjunto de opciones diferentes como puedan ser cada día, solamente una vez o cuando iniciemos sesión, entre otras.
- Pasamos ahora a la «Acción» donde de manera predeterminada aparece seleccionada la opción de «Iniciar un programa». Lo podemos cambiar a «Enviar un correo electrónico» o «Mostrar un mensaje» dos opciones que están en desuso. Nosotros lo dejamos en «Iniciar un programa».
- Finalmente, debemos seleccionar el programa que queremos iniciar o introducimos un script. Lo del script no es más que un conjunto de instrucciones en comandos que está más enfocado a tareas muy concretas.
- Pulsa en «Examinar» para buscar el programa que queremos iniciar.
- Seguidamente, pulsa en el «Disco local».
- Ahora accede a la carpeta «Archivos de programa» y busca la carpeta del programa que queremos ejecutar. Si queremos que se abra Google Chrome, deberemos buscar la carpeta «Google».
- Entra en las carpetas hasta encontrar el icono del programa y pulsa dos veces sobre este.
- El programa queda agregado y pulsamos en siguiente.
- Verificamos que este todo como queremos y le damos a «Finalizar».
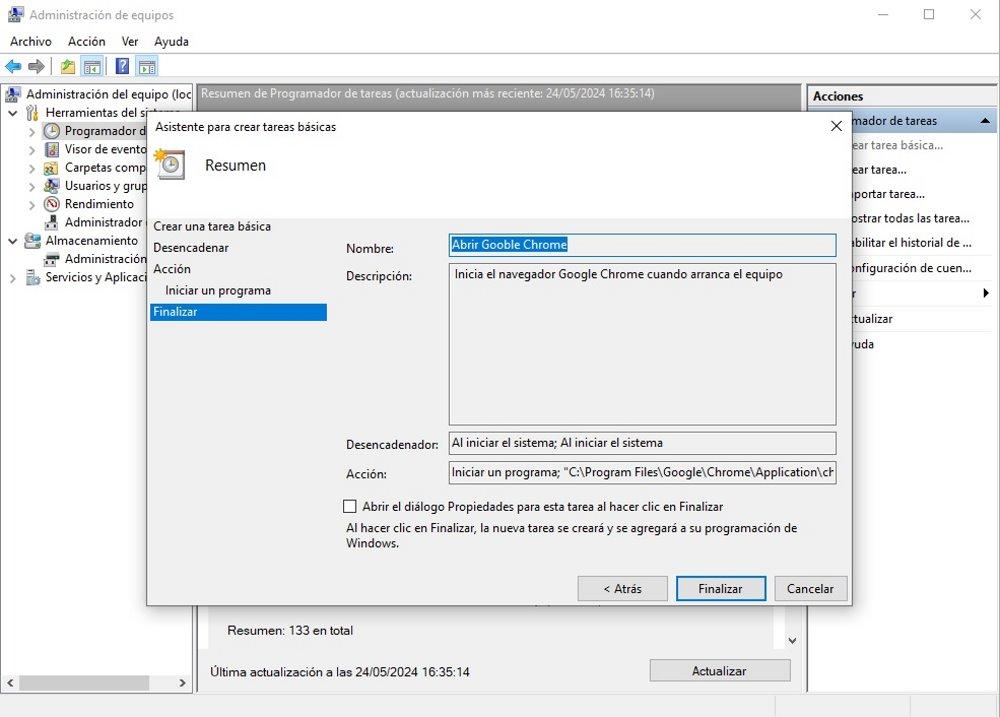
Es un proceso no muy complicado que cuando le cogemos práctica es muy útil. Si seleccionamos «Diariamente», «Semanalmente» y «Mensualmente» podremos programar la fecha y hora. Además, también los días que queremos que esta acción se repita.
Por ejemplo, si queremos revisar los correos del trabajo a media mañana, podemos decirle que abra de lunes a viernes el gestor de correo a las 11.00. Este es solo un pequeño ejemplo, ya que podemos programar tantas tareas básicas como nos apetezca.



