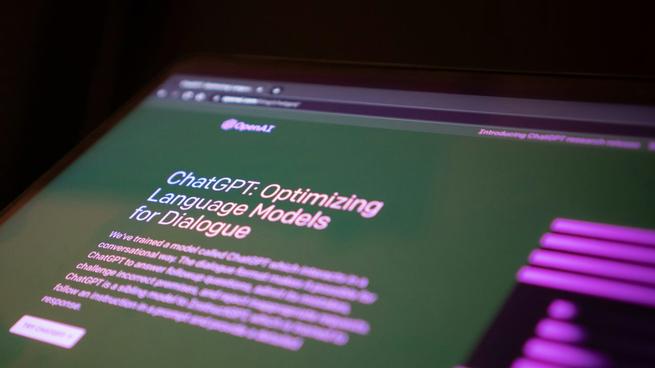Mucha gente no lo sabe, pero existe un mecanismo que te permite encender cualquier ordenador sin estar físicamente en la misma sala. Los ordenadores modernos tienen una función poco conocida que recibe el nombre de Wake on Lan. Vamos a explicarte para qué sirve esta característica y cómo puedes implementarla para encender tu ordenador de manera remota.
La función Wake-on-Lan o WoL permite encender un ordenador remotamente, sin necesidad de pulsar el botón de encendido. Algo interesante es que prácticamente todos los ordenadores modernos, de manera nativa, ofrecen esta función, pero nadie lo sabe.
Explicado de manera sencilla, podemos encender el ordenador gracias a internet. Podemos mandarle un «mensaje» a nuestro PC desde cualquier sitio para que se inicie. Ya sea para que esté funcionando cuando lleguemos, porque necesitamos acceder a él remotamente o por cualquier otro motivo.
Configurar la BIOS para habilitar Wake-on-Lan
Para habilitar esta función hay que darle un poco al ‘tecle tecle’ y realizar un conjunto de acciones. No son especialmente complejas y te las dejaremos detalladas, para que puedas seguir los pasos con calma. El primer paso es activar esta característica en la BIOS y se hace del siguiente modo:
- En la pantalla de inicio de sesión de Windows, pulsamos el botón de apagado de la esquina inferior derecha.
- Ahora, pulamos la tecla «Shift» y sin soltar, hacemos clic en reiniciar. Si nos salta un aviso que dice «Reiniciar de todos modos» dile que sí.
- El ordenador ahora inicia en el entorno de recuperación de Windows.
- Pulsamos ahora sobre la opción de «Solucionar problemas».
- Seguidamente, vamos al apartado de «Opciones avanzadas» y, finalmente, a la «Configuración de firmware UEFI.
- No iniciará la BIOS que puede tener diferentes aspectos. Buscamos la sección de «Configuración» y tendrá una opción que nos dice «Wake-On-Lan».
- Hacemos «Enter» y en el menú debemos seleccionar la opción de «Enabled» (Habilitar)
- Pulsa F10 para guardar y sal de la misma.
Deja que el ordenador arranque normalmente, iniciando sesión como llevas años haciéndolo. Es un proceso lento y tedioso, pero vale la pena.
Habilitar la función WoL en Windows 11
El siguiente paso consiste en activar esta característica dentro del sistema operativo de Microsoft. Para esto simplemente sigue estos pasos:
- Pulsa la combinación de teclas «Windows + X»
- Accede ahora al apartado de «Administrador de dispositivos».
- Expande la opción de «Adaptadores de red» que será una de las primeras.
- Clic derecho sobre la tarjeta de red que, normalmente, será de RealTek.
- Dentro del menú debemos ir a la opción de «Propiedades».
- Se abre una ventana y accedemos a «Opciones avanzadas».
- Buscamos la opción de WoL, que será de las últimas recibiendo el nombre de «Wake o magic packet».
- Cambiamos su estado a «Activado».
- Vamos ahora a la pestaña de «Administración de energía»
- Nos aseguramos que las opciones «Permitir que este dispositivo active la computadora» y «Permitir solo un paquete mágico para activar la computadora» están activadas y cerramos.
- Ahora pulsamos la combinación de teclas Windows + R.
- Escribimos en la ventana cmd y a continuación le damos a «Aceptar» para que aparezca el Símbolo del sistema.
- Debemos ahora escribir este texto: ipconfig
- Escribe en un papel la Dirección IPv4.
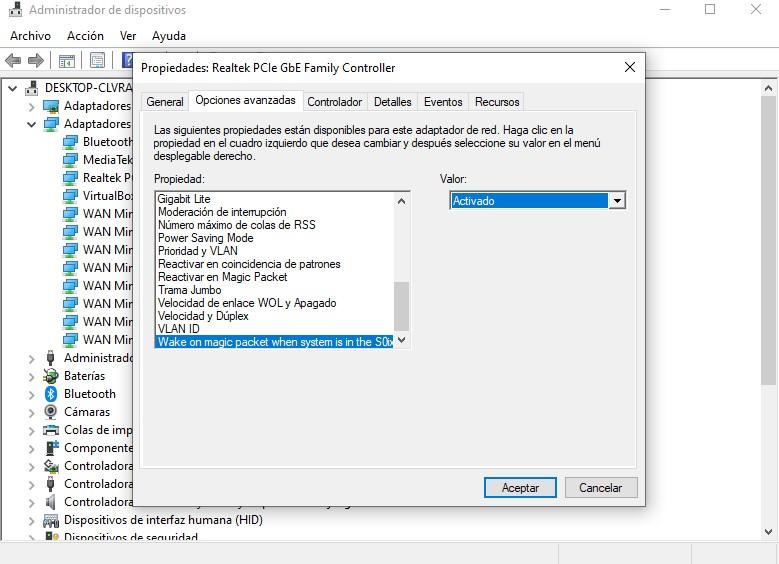
Puedes cerrar esta ventana y cualquier otra que tengas abierta en este punto.
Desactivar el inicio rápido
Seguidamente, iremos a desactivar la función de inicio rápido que normalmente se activa de manera predefinida. Con esto garantizamos que el adaptador de red funcione incluso con un estado bajo de energía. Para ello debes seguir estos pasos:
- Escribe «Control» en la barra de búsquedas de Windows y abre el «Panel de control».
- Ahora vamos a la sección de «Opciones de energía».
- Dentro de la columna izquierda debemos pulsar en «Elegir qué hace el cierre de la tapa».
- Seguidamente, pulsamos en «Cambiar configuraciones que actualmente no están disponibles».
- Tenemos que en la sección de «Configuración de apagado» quitar la selección de «Activar inicio rápido» y guardamos los cambios.
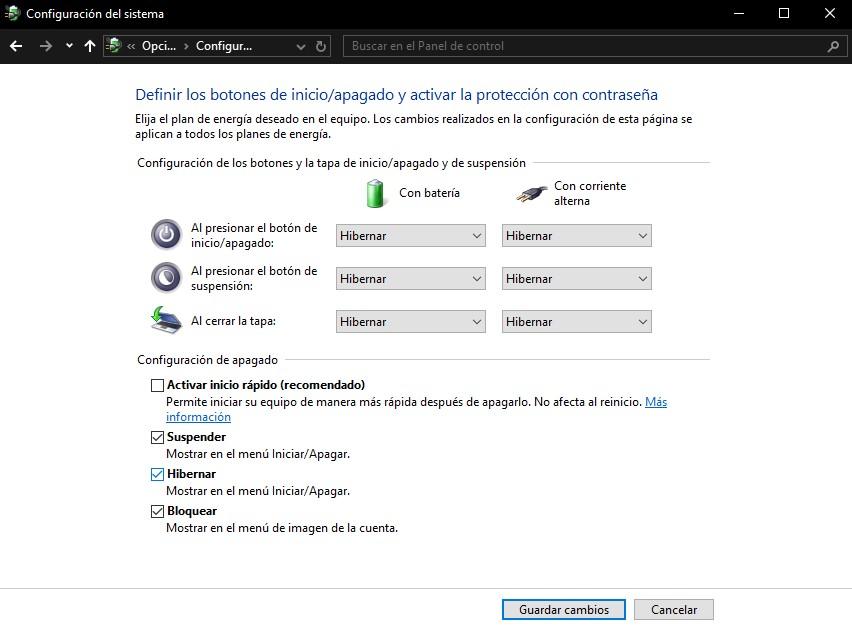
Usar WakeMeOnLan para encender el PC
Vamos a necesitar un software adicional bastante sencillo de utilizar para poder iniciar el sistema de manera remota. Los pasos son los siguientes:
- Descarga WakeMeOnLan desde su página web oficial.
- Extraemos los archivos donde más nos flote el barco.
- Seguidamente, tenemos que ejecutar el programa.
- Pulsamos el botón de «Play» que es de color verde limón para que detecte las direcciones IP de nuestra red.
- Hacemos clic derecho sobre nuestra IP (que debe ser la misma que hemos apuntado anteriormente).
- Dentro del menú seleccionamos la primera opción que es «Wake Up Selected Computers».
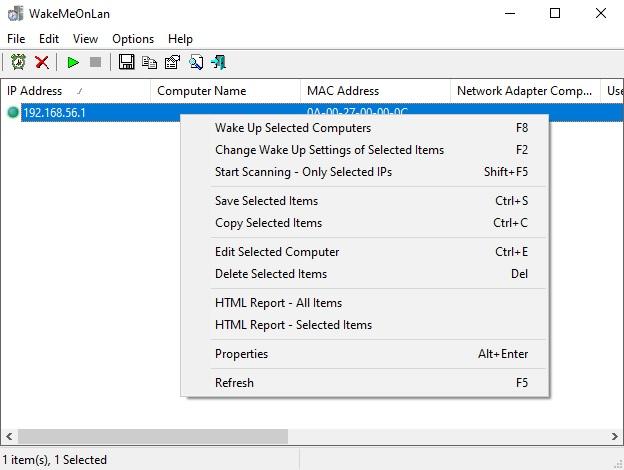
Generar accesos directos de encendido y apagado
Hasta el momento hemos visto lo fácil, ahora viene una parte algo más compleja y, sobre todo, tediosa. Debemos generar una serie de accesos directos para poder apagar y encender el PC de manera remota. Para ello sigue estos pasos:
- Clic derecho sobre cualquier parte del escritorio de Windows vacío.
- Dentro del menú, elige la opción de «Nuevo» y en el submenú la opción de «Acceso directo».
- Seguidamente, haz clic en el botón «Explorar» y busca donde tienes el ejecutable de WakeMeOnLan.
- Antes de seguir debes dejar un espacio, agregar «/wakeup» (sin las comillas) un espacio e introducir tu dirección IPv4 (la que has anotado antes en el papel).
- Escribe un nombre para el acceso directo, el que quiera, y finalizar.
- Nuevamente, vamos a repetir los pasos para crear un nuevo acceso directo.
- Ahora lo que debemos escribir es lo siguiente: shutdown /s /m NOMBRE_PC. Debes reemplazar «NOMBRE_PC» por el nombre que tiene tu ordenador.
- Dale a siguiente y asígnale otro nombre a este acceso directo y, luego, pulsa en «Finalizar».
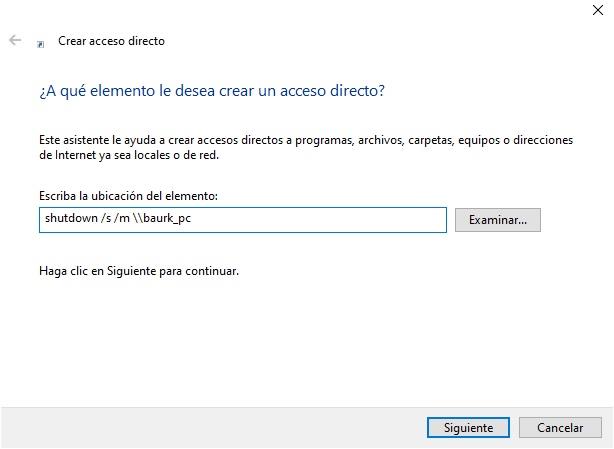
Ahora ya lo tienes todo listo para poder iniciar un ordenador desde cualquier otro PC de una manera rápida y sin moverte. Eso sí, ten en cuenta que ambos sistemas deben estar en la misma red.