
Los ordenadores, ya sean de sobremesa o portátiles, carecen de soporte para discos ópticos como CD, DVD o Blu-ray. El uso de este tipo de soportes está en decadencia, pero aún hay muchos por ahí. Seguramente tengas aún alguno con contenido que te gustaría guardar y la forma más fácil es usando un software de conversión de vídeo que lo pase directamente a MP4.
Seleccionar el formato MPEG-4, más conocido por todos como MP4, es la opción más inteligente para una conversión. El primer motivo es que es un formato multimedia soportado por prácticamente cualquier dispositivo y sistema operativo. Además, el proceso de conversión es extremadamente sencillo.
VLC es el más sencillo y polivalente
Aunque existen muchos conversores diferentes, la opción que más me gusta para convertir video es VLC Media Player, o más conocido simplemente como VLC. La mayoría de la gente lo tiene como un simple reproductor multimedia, pero tiene muchas funciones ocultas. Entre estas funciones está la de convertir cualquier video a diferentes formatos. Cierto es que la lista de formatos no es tan amplia como otras herramientas, pero permite convertir a MP4 que es lo interesante.
El proceso es realmente simple:
- Debemos abrir el software VLC Media.
- Pulsaremos ahora sobre la opción de «Medios».
- Bajamos hasta encontrar la opción de «Convertir…» aunque también podemos hacerlo con el atajo Cntl + R.
- Tenemos ahora varias opciones. Podemos convertir un archivo que tengamos en el ordenador. Además, permite convertir desde un disco óptico, desde un archivo de internet y desde una capturadora de vídeo. Nosotros hemos agregado un archivo que ya teníamos en el ordenador.
- Una vez agregado el vídeo debemos pulsar en «Convertir / Guardar».
- Ahora buscaremos la opción «Perfil», dentro de «Preferencias». Aquí se nos muestran todos los formatos de archivo al que podemos convertir el video. Nosotros hemos elegido la opción de MP4, pero hay muchas otras.
- Elegimos ahora la carpeta donde queremos que se guarde pulsando en «Exportar».
- Tras esto debemos pulsar en «Iniciar».
- Ahora se inicia el proceso de conversión. La barra azul nos indicará como va el proceso. Una vez termine y desaparezca, ya está el video convertido donde le hemos dicho.
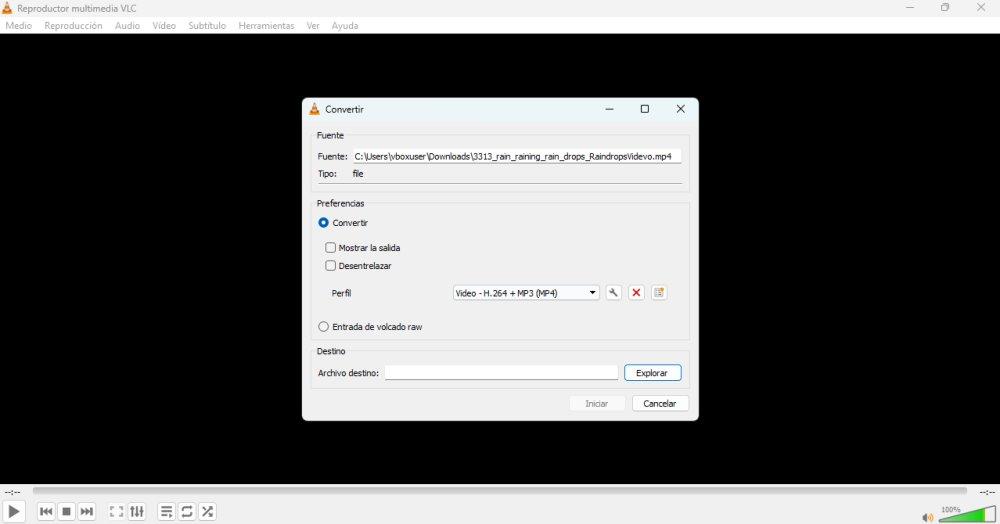
Como puedes ver, este proceso es relativamente sencillo y permite convertir el video a diferentes formatos. También permite extraer el audio y usarlo para otras cosas, eso ya según las necesidades de cada usuario. Si no lo tienes, puedes descargarlo sin costes desde la web oficial.
Alternativas para cambiar el formato en vídeos
Existen diferentes programas más específicos para realizar esta tarea y que son más completos. Al final VLC está más pensado para reproducir vídeo, aunque agrega esta función poco conocida. Algunas opciones interesantes son:
- HandBrake: Software de código abierto bastante completo y que permite realizar una gran variedad de conversiones de formato. Ofrece la capacidad de modificar muchos parámetros y agregar filtros o subtítulos. No es el software más eficiente, aunque es completamente gratuito y no cuenta con publicidad. Puedes descargarlo desde aquí.
- Any Video Converter Free: Como intuyes, este programa tiene una versión gratuita y otra de pago. Esto ya empieza a ser un problema, ya que la versión gratuita tiene ciertas limitaciones, como conversión algo lenta y algunos formatos no te los deja usar. La interfaz no es de las mejores y en ocasiones puede dar problemas. Tienes la opción de descargarlo desde su propia página web.
- WinX Video Converter: Solución gratuita que ofrece soporte para una enorme cantidad de formatos. Además, permite la compresión de videos en formatos 4K y HD sin la perdida de calidad con unos simples ajustes. Ofrece la opción de edición, aunque los ajustes son bastante básicos y limitados. Desde aquí podrás descargar este programa.



