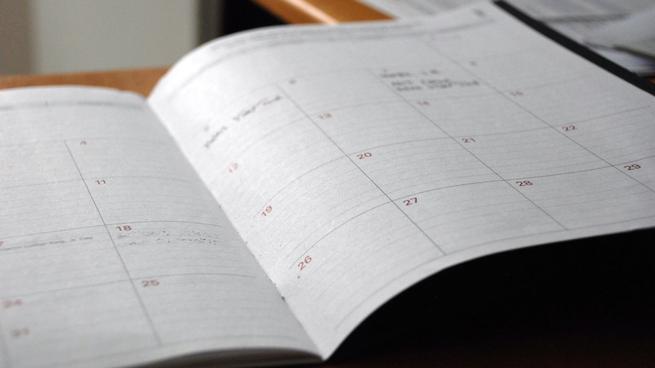
Todos tenemos apuntados en un calendario los eventos, tareas y/o citas importantes. Muchas veces utilizamos uno en papel, pero, cada vez, son más los que utilizan Google Calendar, una opción muy interesante porque la llevamos en el bolsillo. Pero, también puedes tener un calendario, mucho más completo y con más posibilidades con Microsoft Excel y te vamos a explicar como hacerlo.
Como hemos comentado, tienes Google Calendar o el propio servicio que ofrece Apple. La verdad es que existen muchos tipos de aplicaciones y webs que ofrecen esta función, pero puede que no se adapten debidamente a nuestras necesidades.
La herramienta Excel puede ser una solución perfecta para desarrollar un calendario que se adapte a nuestras necesidades. Tenemos la opción de crear una planificación diaria, semanal o mensual. Además, podemos agregar vínculos entre páginas, ajustar los colores de las celdas y una enorme cantidad de funciones más.
Vamos a ver las diferentes opciones que tenemos, empezando desde la más sencilla hasta crear una hoja de Excel totalmente personalizada y adaptada a nuestras necesidades.
Usar plantillas de calendario
Como bien sabrás, existen una gran cantidad de plantillas diferentes para todos los programas de Microsoft Office. No iba a ser menos Excel, quien cuenta con una bastante cantidad de plantillas. Dentro de ellas tenemos las plantillas de tipo calendario, que nos permiten ahorrar tiempo en la creación del un calendario.
Acceder a estas plantillas es extremadamente sencillo, no necesitamos webs de terceros. Simplemente, sigue estos pasos:
- Inicia el Excel
- Cuando se abra, en la columna izquierda, pulsa en «Nuevo».
- Ahora, dentro del buscador escribe «Calendario» y dale el intro.
- Te aparecerá una gran cantidad de calendarios diferentes.
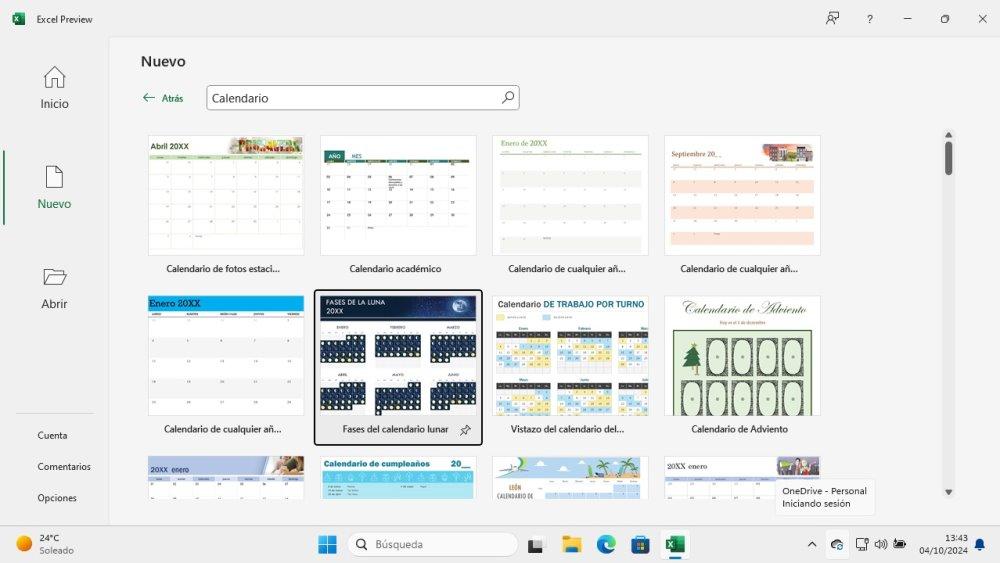
Si pulsas sobre cualquiera de ellos, verás una vista previa de la plantilla en cuestión. Además, verás una pequeña descripción del mismo e, incluso, el peso de la plantilla. Puedes cargar cualquier de ellas y luego editarla al gusto, cambiando colores, tamaño de celdas y cualquier otro aspecto que quieras.
Crear un calendario en Excel desde cero
Otra opción es, por supuesto, crear tu propio calendario desde cero. Esta opción nos ofrece todo el control desde un primer momento y no es compleja, salvo si queremos cierto grado de automatización. Vamos a explicarte como crear un calendario en Excel desde cero. Debes seguir estos pasos:
- Abre un libro en blanco en Excel.
- La primera fila la reservamos para el mes. Ponte en la primera fila y la primera columna y añade este comando: =TEXTO(HOY(), «mmmm»)
- En la segunda fila y a partir de la primera columna, escribiremos los días de la semana. También puedes escribir «Lunes» y arrastrar a la derecha, verás que te lo rellena automáticamente.
- Selecciona todas las celdas de la misma fila del mes hasta ponerte encima del domingo y combínalas.
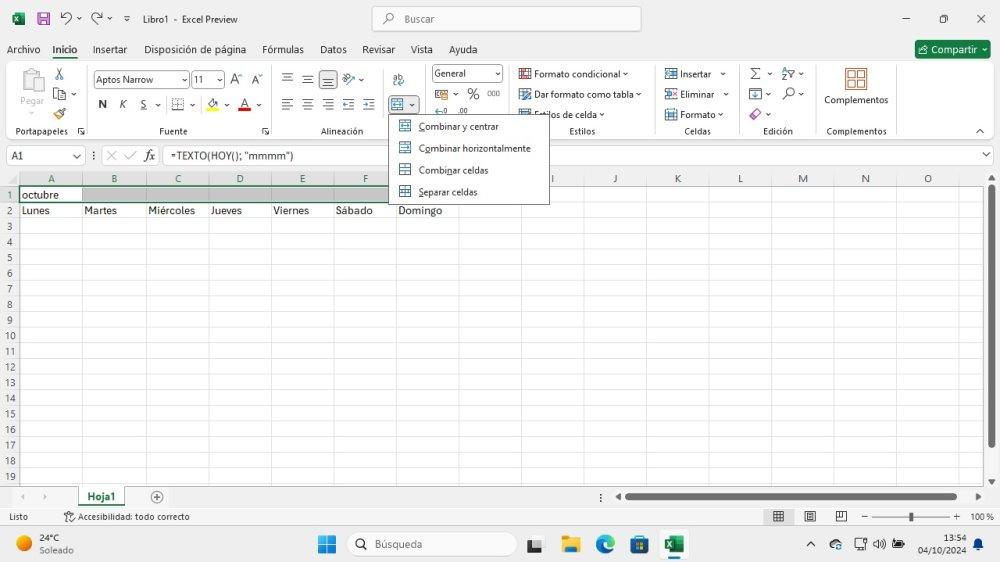
Ahora, ya tenemos la primera parte hecha, pero aún falta bastante para terminar el calendario. Vamos con los siguientes pasos:
- Seleccionamos todas las celdas desde «A3» hasta «G8».
- Tenemos que estar en el apartado de «Inicio».
- Buscamos la opción «Celdas» dentro de la barra de tareas.
- Pulsamos para desplegar el menú de «Formato».
- Seguidamente, debemos ajustar el alto de la fila y ancho de la columna al gusto.
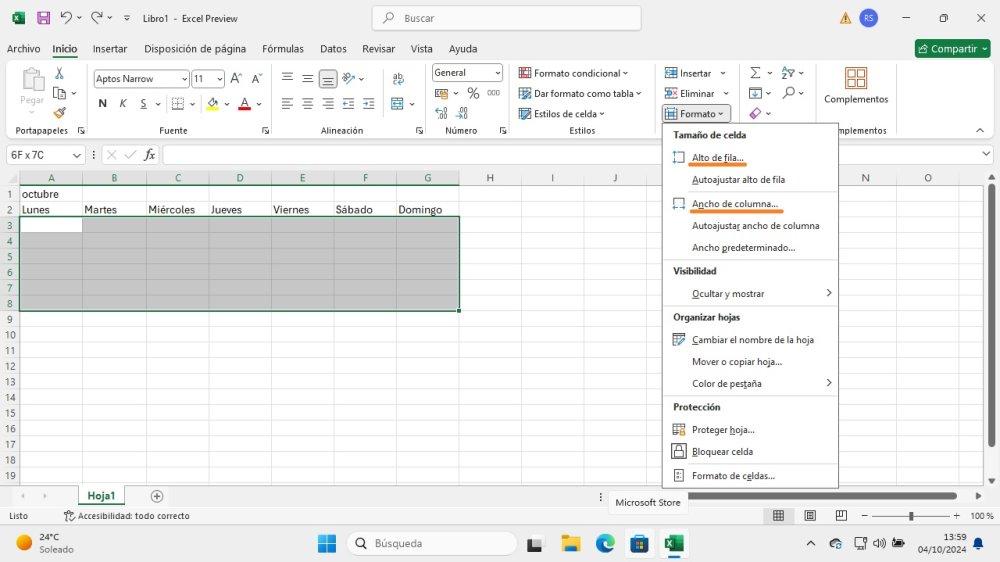
Tras esto, va siendo hora de darle una capa de personalización. Vamos ahora a aplicar colores y también ajustar los bordes. Para ello, sigue estos pasos:
- Seleccionamos el mes y están en el apartado de inicio, establecemos el color de relleno de la celda y el color del texto. También podemos aumentar el tamaño de la letra, cambiar la tipografía o darle negrita.
- Ahora, seleccionamos los días y podemos repetir el proceso de personalización ajustando todos los aspectos comentados anteriormente.
- Podemos personalizar también el color de las celdas inferiores.
- Ahora, vamos a seleccionar, si queremos, todas las celdas y les aplicaremos un borde. Esto también está en la pestaña de «Inicio» junto a la opción de negrita.
- El siguiente paso es rellenar con el número del mes todas las celdas.
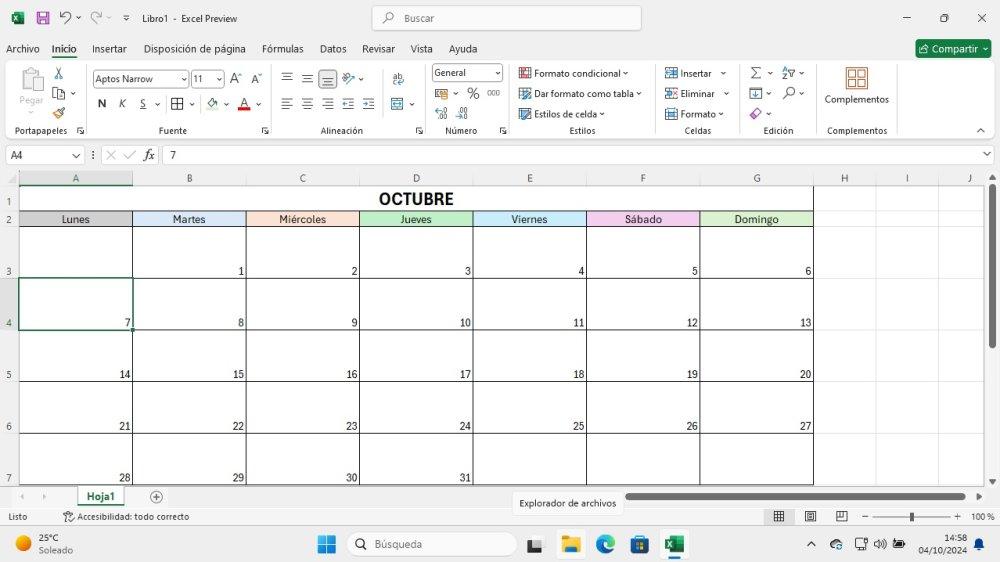
Lo siguiente que haremos es duplicar la hoja para así no tener que volver a empezar el proceso de nuevo. Solo sería cambiar los días y listo. Para ello, sigue estos pasos:
- En la pestaña inferior tenemos la hoja activa y debemos pulsar clic derecho sobre ella.
- Se abre un menú desplegable con diferentes opciones, tenemos que pulsar sobre «Mover o copiar».
- Marcamos la opción de «Crear una copia».
- Pulsamos en «Aceptar».
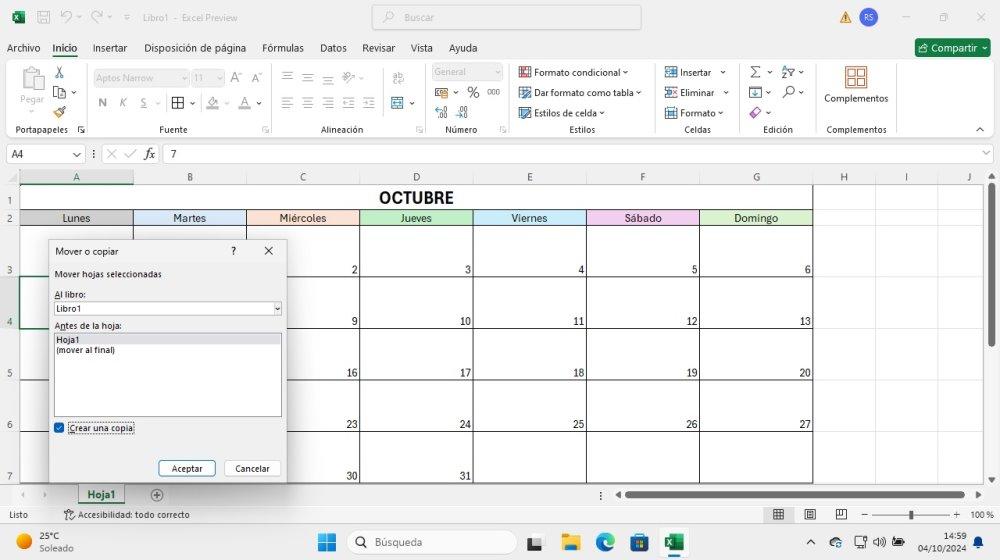
Por último, vamos a imprimir la hoja, algo que es totalmente opcional. Tenemos la opción de ir rellenando la hoja de Excel o imprimirla, para rellenarla de manera manual y tenerla siempre accesible. Para hacerlo hay que seguir estos pasos:
- Tienes que pulsar sobre la opción «Archivo».
- Busca en la columna izquierda la opción de «Imprimir».
- Modifica la orientación de «Vertical» a «Horizontal».
- Importante también cambies la opción «Sin escalado» y la pases a «Ajustar hoja en una página» o bien «Ajustar todas las columnas en una página» para que no se te corte y este todo dentro de la misma hoja.
- Seguidamente, al final de las opciones verás «Configurar página» y pulsas.
- Dentro de la nueva ventana ves a la pestaña de «Hoja».
- Marca ahora la casilla de «Líneas de división» y «Aceptar».
- Le damos a «Aceptar» e imprimir.
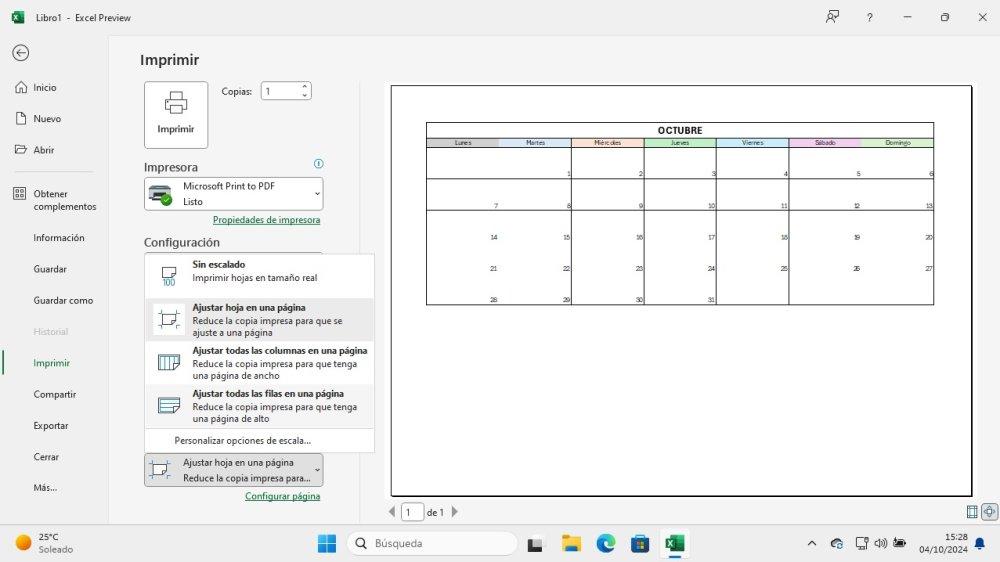
Ahora ya puedes imprimir todas las hojas del calendario sin problemas y podrás escribir dentro de ellas.


