
Hay diferentes aspectos a la hora de crear un documento, entre ellos, una buena estructuración del contenido. Word permite dar diferentes formatos a cualquier texto que generemos en esta herramienta. Cuando el texto es largo y queramos perfilar el formato del mismo, es algo que puede ser bastante lento y tedioso, pero hay un modo de buscar y reemplazar el formato en Word.
Sin duda, de todos los programas dentro de la suite ofimática Microsoft Office, el más conocido es Word. Este programa permite generar textos con diferentes formatos y elementos. Las versiones más modernas incluyen plantillas para generar portadas para los documentos, así como otros elementos.
Vamos a explicarte el mecanismo para buscar un trozo de texto y puedas modificar el formato de manera sencilla. Haciendo esto ahorrarás bastante tiempo y podrás así generar un documento de mayor calidad.
Formatear un documento de manera sencilla
El proceso para formatear un documento dentro de Word es bastante sencillo. Te iremos guiando poco a poco para que puedas optimizar el formato del documento y hacerlo más completo. Debes seguir estos pasos:
- Abre el documento de Word al que quieres aplicar el formato.
- Tienes que hacer clic sobre el botón de «Reemplazar» dentro de la pestaña de inicio.
- Ponte ahora en el cuadro de «Buscar»
- Debes pulsar sobre el botón «Más» para ver otras opciones.
- Seguidamente, debemos pulsar sobre la opción de «Formato».
- Ahora debemos pulsar sobre el tipo de formato que estamos buscando sustituir. Dentro del menú desplegable veremos todas las opciones disponibles para este elemento.
- Tras seleccionar el tipo de formato que queremos modificar, debemos hacer clic en «Aceptar».
- Debes ahora ponerte en el cuadro de «Reemplazar por».
- Nuevamente, debemos pulsar en «Formato» y elegir el nuevo estilo o el ajuste que le queramos realizar al texto.
- Una vez tengas los nuevos ajustes establecidos, pulsa en «Aceptar».
- Ahora, tenemos que elegir una de estas opciones:
- Reemplazar: Cambia solamente el primer elemento encontrado en el texto. Para aplicarlo a otros elementos que tengan las mismas condiciones, debes seguir pulsando «Reemplazar».
- Reemplazar todos: Si queremos que todas las partes del texto del mismo formato cambien al nuevo formato, debemos optar por este botón.
- Buscar siguiente: Irá saltando hasta encontrar el elemento exacto que nos interesa adaptar al nuevo formato.
- Cuando ya están todos cambiados, se nos mostrará un cuadro de diálogo que nos dirá que la búsqueda ha finalizado y le damos a «Aceptar».
- Una vez consideremos que hemos terminado, le damos al botón de «Cerrar».
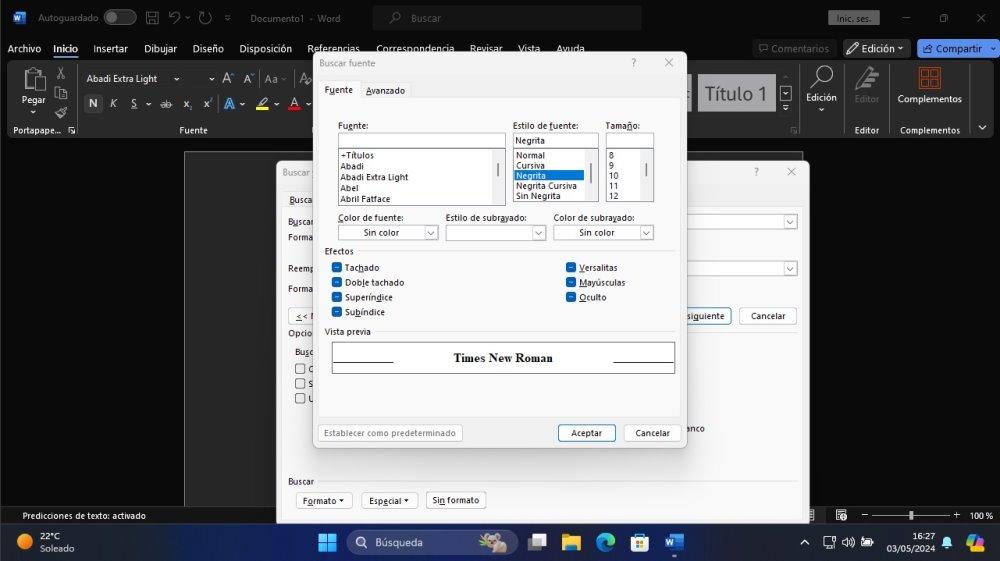
Son múltiples las opciones diferentes de «Formato» que podemos modificar en un documento. Podemos ajustar aspectos de fuente, párrafo, tabulaciones, idioma, marco, estilo y resaltar. Cada una de estas opciones tiene su propio panel que permite realizar diferentes tipos de ajustes sobre el documento.
Tenemos que destacar que esta opción tan completa solo está en la versión de Word de escritorio. Desgraciadamente, la versión web u online no ofrece estas posibilidades, permitiendo solo buscar términos o frases. Hacerlo mediante la versión web puede ser un poco más laborioso, ya que tendríamos que hacer los ajustes manualmente, no pudiéndolo hacer en bloque.


