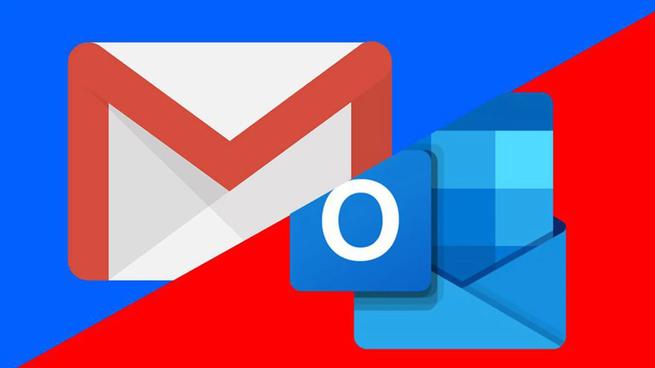
Si tu calendario del servicio de Gmail no se sincroniza correctamente con Microsoft Outlook, es un error más común de los que piensas. Este contratiempo afecta a miles de usuarios día a día alrededor del mundo, así que, como casi todo en esta vida, tiene solución. Y no una, sino unas cuantas que os vamos a exponer en el presente artículo.
En su mayoría, este problema radica en configuraciones personalizadas incorrectas por nuestra parte u opciones que vienen por defecto que no están pensadas para facilitar la sincronización entre ambos servicios. Al final, estas empresas se mueven en el mismo entorno digital, pero, como suele decirse, cada maestrillo tiene su librillo. Veremos qué podemos hacer en este caso a través de unos sencillos pasos para que tus medios estén en orden.
¿Por dónde empezamos?
En primer lugar, tenemos que verificar los permisos activados o desactivados de ambos servicios y asegurarnos de que Outlook tenga acceso al calendario del correo de Google. Lo que haremos será entrar en nuestra cuenta de Google desde donde nosotros prefiramos y acceder a los ajustes. Aquí hallaremos la opción de «Administrar tu cuenta de Google». Una vez dentro, accede a la pestaña de «Seguridad». Como puedes ver en la imagen de abajo, nos aparecerá un recuadro de «Tus conexiones con aplicaciones y servicios de terceros». Tan solo te queda buscar Outlook entre los elementos de la lista y comprobar que disfruta de los permisos necesarios para sincronizarse correctamente con tus servicios de Google.
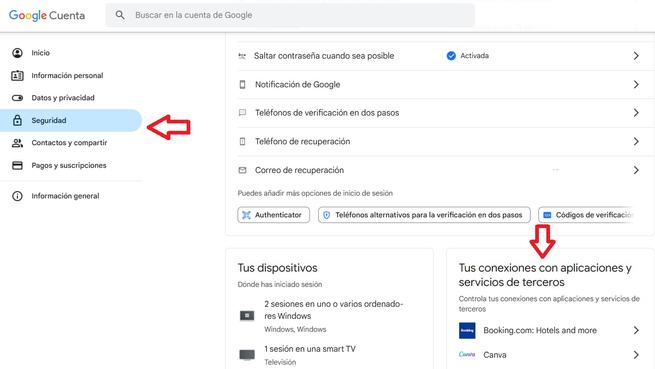
El siguiente paso será activar el IMAP en nuestro Gmail. Puede parecer un nombre técnico para aquellos que no lo hayáis oído con anterioridad, pero todo se basa en pinchar sobre una opción para activarla siguiendo los correspondientes pasos: abre Gmail en tu navegador y haz clic en el engranaje correspondiente al menú de ajustes. Selecciona «Ver todos los ajustes». Ahora accede a la pestaña «Reenvío y correo POP/IMAP» del menú horizontal que podrás ver en la parte de arriba de tu pantalla. El último paso es acudir a la tercera sección, llamada «Acceso IMAP», y activar la opción «Habilitar IMAP».
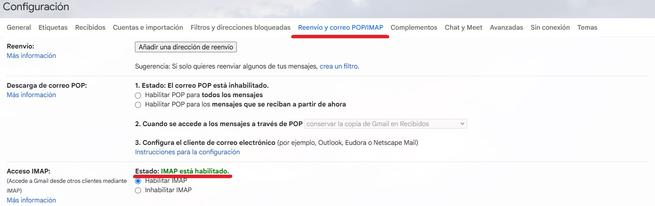
Ahora que hemos trasteado en Gmail, toca hacer lo propio con el servicio de Microsoft. Para asegurarnos de que todo está en orden en este servicio, abre la aplicación de Outlook desde Windows (así lo hemos hecho nosotros) y ve a «Configuración» (al igual que con Gmail, encontrarás un pequeño engranaje en la parte superior que te llevará a los ajustes). Una vez dentro, en la columna de la izquierda solo tienes que seleccionar la opción «Cuentas» y haz clic en Agregar cuenta, si es que por cualquier error no la tuvieses sincronizada. Si ya la tienes sincronizada, pincha igualmente para asegurarte de que las credenciales son las correctas.
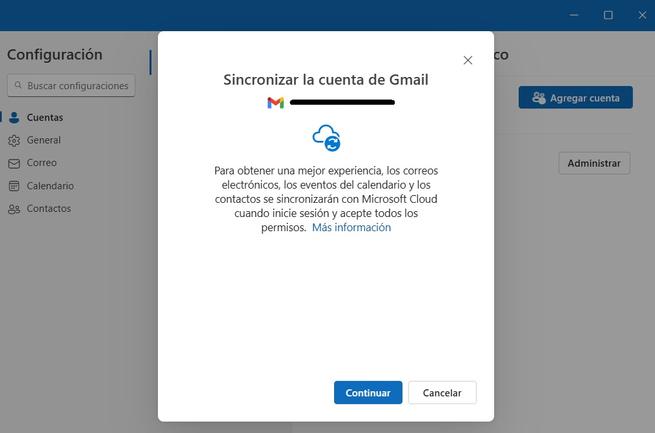
Guarda todos los ajustes realizados y habremos terminado de configurar la parte correspondiente a Outlook. En caso de que este procedimiento no haya solucionado el problema, no está de más eliminar la cuenta sincronizada de Gmail y añadirla de nuevo para reiniciar los procedimientos que puedan haber generado el defecto.
Esperamos que haya solucionado vuestro problema. Los pasos realizados deberían surtir efecto sin mayor complejidad, pero, si por cualquier factor más complejo, no habéis podido dar en la tecla, no dudéis en acudir a los servicios técnicos de Google y Microsoft para resolver esta cuestión.



