
En ocasiones nos podemos llevar un buen susto si de buenas a primeras, mientras dormimos, el ordenador se pone en marcha por sí solo. Esto sucede en más ocasiones de las que podríamos pensar, aunque podemos echar mano de varias soluciones para evitarlo.
Tengamos el ordenador en la misma habitación donde dormimos, o en cualquier otra, lo cierto es que el hecho de que se ponga en funcionamiento en medio de la noche no es recomendable. Esto se puede dar por diversas configuraciones internas del propio sistema operativo, en la mayoría de las ocasiones Windows, por lo que a continuación os mostramos algunas soluciones.
Y es que Microsoft aquí nos ofrece diversas funciones integradas que nos permiten automatizar en gran medida el encendido y apagado de nuestro ordenador. Pero lo que en determinadas circunstancias es útil, también se puede convertir en un serio problema, como sucede en el caso que os comentamos. Para solventarlo, os recomendamos echar un vistazo a algunas funciones específicas del sistema operativo que podrían ser las causantes de este encendido automático del equipo.
Además, en el caso de que estemos tratando con ordenador portátil, se puede dar la situación de que cuando realmente lo necesitemos se haya quedado sin batería. Si el equipo se enciende por sí solo, a lo largo de la noche o cuando no estemos presentes durante el día, la autonomía del equipo puede desaparecer sin que nos demos cuenta.
Cómo evitar que el PC se encienda por sí solo
Veamos algunas útiles soluciones en forma de funciones de Windows para solventar este grave problema que se puede dar con nuestro ordenador.
Deshabilitar el inicio rápido del sistema. Esto es algo que puede venir dado por el modo de inicio que tenemos configurado en nuestro equipo con Windows. Y es que con el fin de ahorrar tiempo en el arranque, disponemos de un modo de inicio rápido. Esto nos permite agilizar el proceso de encendido, pero también puede ser el causante de este fallo. Con el fin de desactivar este modo, pinchamos en el icono de la batería de la barra de tareas y seleccionamos Opciones de energía. Aquí ya podemos desactivar la opción que os mencionamos para evitar este problema de encendido automático.
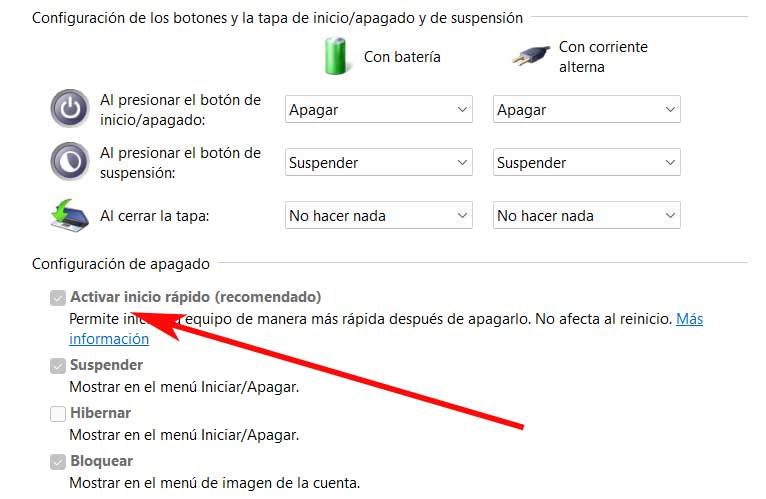 Quitar los temporizadores de reactivación. Aquí nos referimos a otra función que puede causar el fallo de encendido automático del PC, los temporizadores de reactivación. Son tareas programadas a una hora específica que hacen que Windows encienda solo. De nuevo en las Opciones de energía, ahora nos situamos en la configuración avanzada. En este apartado os recomendamos desactivar ambos temporizadores de reactivación.
Quitar los temporizadores de reactivación. Aquí nos referimos a otra función que puede causar el fallo de encendido automático del PC, los temporizadores de reactivación. Son tareas programadas a una hora específica que hacen que Windows encienda solo. De nuevo en las Opciones de energía, ahora nos situamos en la configuración avanzada. En este apartado os recomendamos desactivar ambos temporizadores de reactivación.
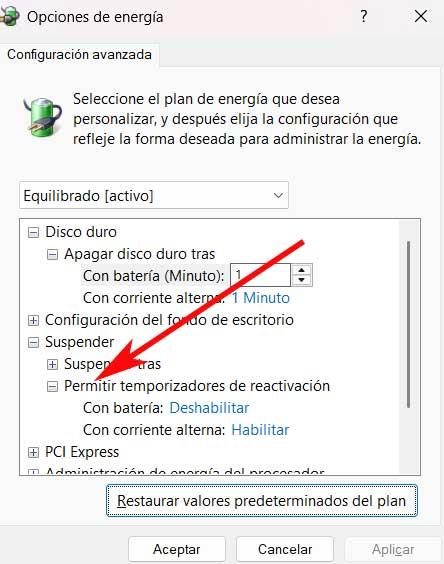 Desactivar el reinicio automático. Para eliminar esta función integrada en el sistema operativo de Microsoft, en un principio no tenemos más que teclear el siguiente comando en el cuadro de ejecución de Windows:
Desactivar el reinicio automático. Para eliminar esta función integrada en el sistema operativo de Microsoft, en un principio no tenemos más que teclear el siguiente comando en el cuadro de ejecución de Windows:
sysdm.cpl
En pantalla aparecerá una nueva ventana, donde nos situamos en la pestaña Opciones avanzadas y localizamos el apartado Inicio y recuperación. A partir de ahí ya tendremos la posibilidad de desmarcar la opción que reza Reiniciar automáticamente.
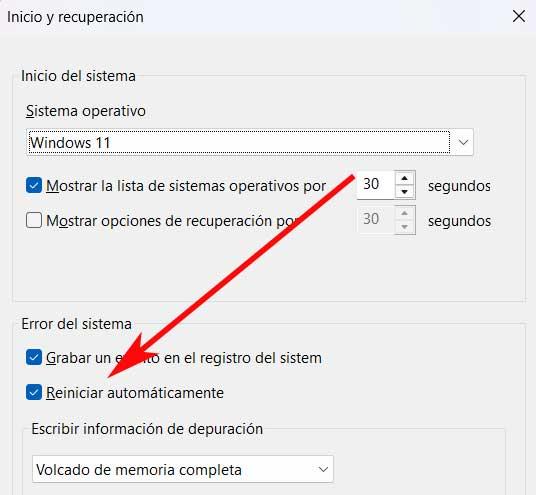
Estos cambios deberían solucionar el encendido automático de nuestro ordenador a partir de este momento. Una vez los hayamos llevado a cabo, os recomendamos reiniciar el PC.


