
Son varios los apartados que forman parte importante del sistema operativo Windows 11 que reciben constantes críticas. Esto es algo que hemos podido ver prácticamente desde el lanzamiento del software de Microsoft, todo ello a pesar de las mejoras que la empresa ha incluido.
Seguro que a la mayoría de vosotros no os gusta en absoluto la barra de tareas que por defecto nos encontramos en esta versión del sistema. Y algo similar sucede con el menú inicio que de forma predeterminada nos encontramos en Windows 11. También es cierto que la propia Microsoft intenta proporcionarnos una serie de funciones y herramientas para personalizar estos importantes apartados.
Por tanto, con esto lo que os queremos decir es que antes de echar mano de software externo para modificar la interfaz de Windows, podríamos modificar algunas funciones incluidas aquí. Este es el caso precisamente del que os vamos a hablar en estas mismas líneas para configurar el mencionado menú inicio de Windows 11 y hacer que sea más útil y funcional.
Tal y como os podréis imaginar, estas configuraciones y vamos a llevar a cabo en el menú inicio de Windows 11, se realizan sin aplicaciones de terceros. Todo ello se lleva a cabo a través de las diferentes funciones que la propia Microsoft pone a nuestra disposición de manera predeterminada en el sistema.
Cambios en el menú inicio de Windows 11 para mejorarlo
A pesar de las críticas recibidas a lo largo de los últimos años, el menú inicio que nos encontramos en las diferentes versiones de Windows, para muchos es un elemento fundamental. Desde aquí ejecutan buena parte de las aplicaciones instaladas en sus equipos, por lo que deben adaptar su funcionamiento al aspecto a sus propias necesidades, como es el caso.
Cambia su diseño para añadir más apps. El menú Inicio predeterminado de Windows 11 ofrece una serie de aplicaciones ancladas y una sección dinámica para aplicaciones y archivos recomendados. Pero para muchos el espacio para las apps ancladas es reducido. Así, podemos ajustar el diseño para dar prioridad a estos elementos anclados. Basta con abrir la Configuración de Windows y acceder a Personalización. Ahora ya podemos, en Diseño, elegir la opción de Más pines.
Añade acceso rápido a las carpetas del sistema. Por defecto, el menú Inicio carece de acceso rápido a carpetas importantes del sistema. Hay que tener en cuenta que para muchos usuarios estas ubicaciones de disco están entre las más utilizadas en el día a día con el PC. Afortunadamente, podemos añadir estos accesos directos para un acceso más rápido desde el menú inicio. Esto lo logramos desde el apartado Personalización / Inicio / Carpetas de la aplicación de Configuración. Aquí activamos las carpetas que deseamos ver en este apartado.
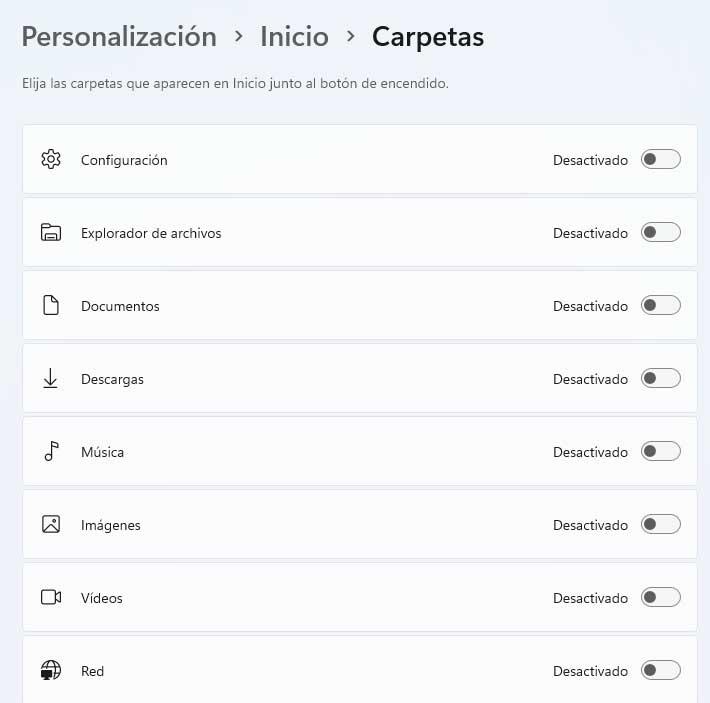
Esta personalización de la interfaz del sistema operativo de Microsoft se hace extensible a otros apartados importantes del software. Y es que en Windows 11, el gigante tecnológico nos ofrece diversas herramientas con las que podremos adaptar el aspecto del sistema a nuestras necesidades o preferencias. Por ejemplo, esto es algo que igualmente sucede en la mencionada barra de herramientas o la pantalla de bloqueo.


