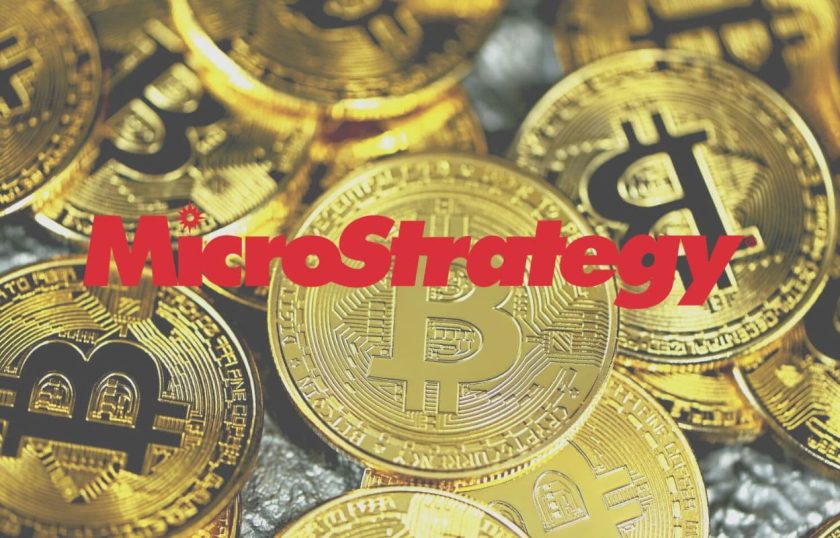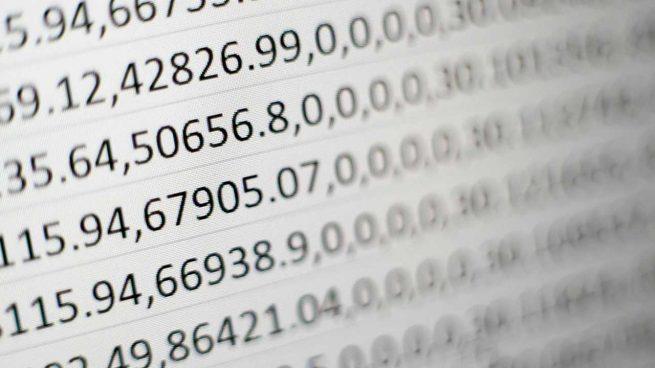
El editor de textos más famoso del mundo, que no es otro que Word de Microsoft, incluye algunas funciones que quizá no conocíamos a pesar de llevar años trabajando con el programa. En estas líneas nos vamos a centrar en las tablas que son tan útiles en determinadas circunstancias.
No hace falta decir que esta es una aplicación que forma parte de la suite Office y que se centra en el trabajo con textos. Word es el máximo referente del sector y se puede decir que es un programa presente en la mayoría de los equipos a nivel global. Pero con el paso de los años ha ido avanzando y mejorando gracias a las actualizaciones y nuevas versiones disponibles. De ahí que en estos instantes cuenta con una enorme cantidad de funciones y herramientas adicionales a la creación y edición de textos.
Por ejemplo, en estas líneas nos vamos a centrar en el uso de unos elementos muy útiles como son de las tablas. La función está disponible en el editor de textos y nos permite organizar de una manera mucho más efectiva y ordenada diferentes datos en Word. Pero se puede dar la circunstancia de que una vez que hayamos creado nuestra tabla, con sus correspondientes celdas y datos, deseemos moverla a otro lugar del documento.
Marca y mueve toda la tabla de Word de una vez
Algo bastante habitual en estas circunstancias es que se desordenen todos los datos al llevar a cabo este movimiento que os comentamos. Por tanto, muchos usuarios, llegado el caso, toman la determinación de crear una nueva tabla desde cero. Pero no va a ser necesario, ya que a continuación os vamos a mostrar cómo moverla sin romper toda la estructura y desordenar la información contenida.
En primer lugar, lo que debemos hacer es marcar la tabla en su totalidad con el cursor del ratón, por lo que tanto los datos como la estructura de la misma quedarán señaladas en Word. En ese instante, en la esquina superior izquierda de la misma aparecerá un pequeño recuadro con dos flechas cruzadas. Ese es precisamente el elemento sobre el que vamos a situar de nuevo el cursor y mantenerlo fijo para arrastrar y mover la tabla en su totalidad por el documento.
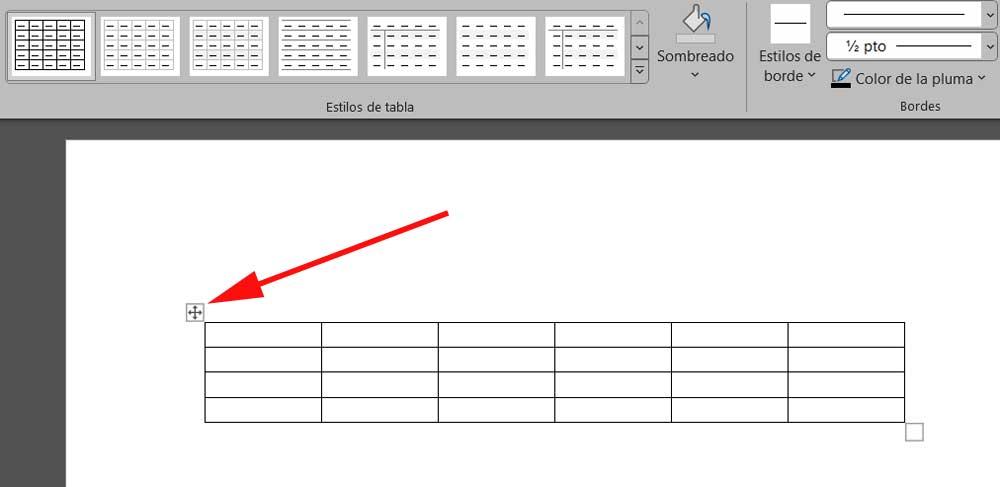
Al arrastrarla con este sistema veremos cómo aparece la forma de la misma de manera puntuada. Además, merece la pena saber que tendremos la posibilidad incluso de arrastrar todo el componente y su contenido, entre las diferentes páginas que forman parte del documento global. Aquí lo importante es que no soltemos el botón del ratón mientras llevamos a cabo el proceso de arrastre.
Cortar y pegar el contenido en el documento
En ocasiones, especialmente si trabajamos con un documento compuesto por decenas de páginas, el método descrito antes no es el más conveniente. Arrastrar toda la tabla página a página en Word hasta su ubicación final quizás sea un poco engorroso.
De ahí que en este caso también tenemos la posibilidad de cortar o copiar la tabla completa con su estructura y contenido, para pegarla en otro lugar del mismo documento. No tenemos más que volver a marcar la tabla como hemos hecho antes, pero en este caso a continuación pulsamos con el botón derecho del ratón.
Ahora en el menú contextual que aparece ya tendremos la posibilidad de Cortar o Copiar toda la tabla para pegarla allá donde deseemos de una sola vez sin estropear su estructura ni los datos.