
Si estás pensando en empezar a hacer un podcast, hacer streaming o edición de audio, esto te vendrá genial. Vamos a explicarte todos los ajustes y optimizaciones que debes hacer en Windows 11 cuando vas a realizar edición de audio. Todos estos ajustes no requieren de ningún tipo de inversión, son simplemente pequeños cambios en el funcionamiento del sistema operativo.
No existe, por decirlo de algún modo, un sistema operativo perfecto para la edición de vídeo. Elijamos el que elijamos, tendrá siempre ciertos beneficios y ciertos aspectos negativos.
Para iniciarse en el mundo del audio de una manera más o menos seria, no se requiere de cambiar de PC. Si vas a utilizar Windows, sí que es recomendable realizar determinados ajustes. Hablamos de unos pequeños cambios para evitar que se cuele algún sonido indebido y para obtener la mejor experiencia posible.
Desactivar los sonidos del sistema
Lo primero que debemos hacer, sin lugar a dudas, es quitar todos estos pequeños sonidos de Windows. Estos no se colarán en el proceso de grabación y/o edición, pero pueden llegar a ser un problema. Si se solapa un tono de notificación mientras editamos, puede que se nos pase algo y tengamos que repetir la escucha.
Quitarlos es sencillo y para ello, en primer lugar, debemos poner en el buscador de Windows las palabras ‘Panel de control’. Dentro de la ventana, en el panel de búsqueda de arriba a la derecha, escribimos ‘sonido’.
Pulsamos sobre la opción ‘Sonido’ para entrar en el panel. Una vez dentro, debemos pulsar sobre la pestaña ‘Sonidos’. Verás que más abajo aparece ‘Combinación de sonidos’ y bajo un desplegable. Lo abrimos y seleccionamos ‘Sin sonidos’. Ahora le damos a ‘Aplicar’ y ya está.
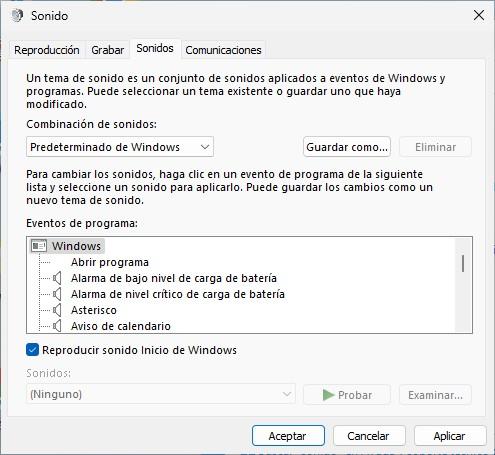
Impedir ejecutar aplicaciones en segundo plano
Una cosa siempre molesta es el software que se ejecuta en segundo plano, ya que consume recursos. Para evitar que esto suceda, Windows 11 ofrece la opción de ‘impedir’ que esto pueda suceder. Desactivarlas durante el momento de producción ayuda a reducir la cantidad de recursos consumidos.
Debes saber que este proceso es muy sencillo, pero realmente tedioso. Tenemos que ir aplicación por aplicación indicando que nunca se ejecute en segundo plano.
Para hacer esto abrimos la ‘Configuración’ y en la columna izquierda entramos en ‘Aplicaciones’. Una vez dentro pulsamos en ‘Aplicaciones instaladas’ que es la primera opción. Ahora solo tenemos que pulsar en los tres puntos que aparecen a la derecha de cada una y entrar en ‘Opciones avanzadas’.
Veremos una opción que dice ‘Permisos de aplicaciones en segundo plano‘ y debajo un desplegable. Lo abrimos y elegimos ‘Nunca’. Puedes hacerlo con todas las que quieras y revertir este ajuste siempre que quieras.
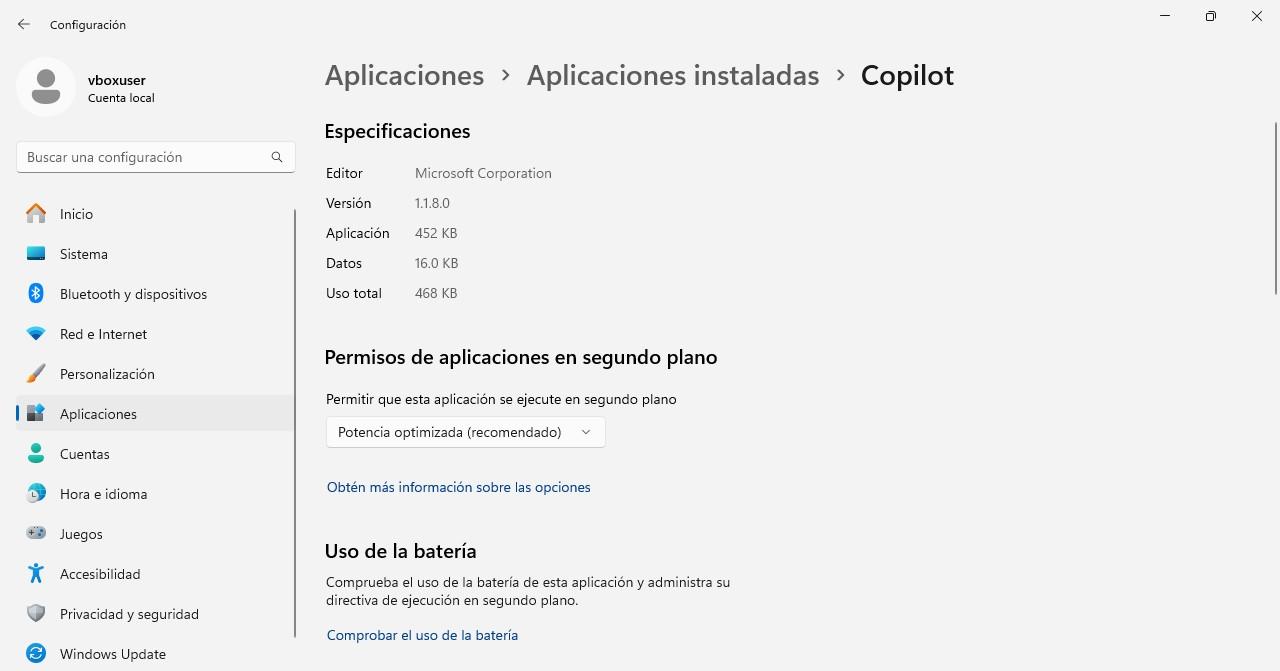
Configuración del controlador USB
Algo que es fundamental hacer es modificar la administración de energía del controlador USB. Windows de manera predeterminada desactiva los controladores de host USB y el controlador raíz USB para ahorrar energía, generando ciertos problemas.
Lo primero que haremos es clic derecho sobre el icono de Windows y dentro del menú desplegable pulsamos en ‘Administrador de dispositivos’. Seguidamente, expandimos la opción ‘Controladoras de bus serie universal’ y luego doble clic sobre el ‘Controlador de host’.
Una vez se abra la ventana, vamos a la pestaña de ‘Administración de energía’. Desmarcamos ‘Permitir que la computadora apague este dispositivo para ahorrar energía’ y le damos a ‘Aceptar’.
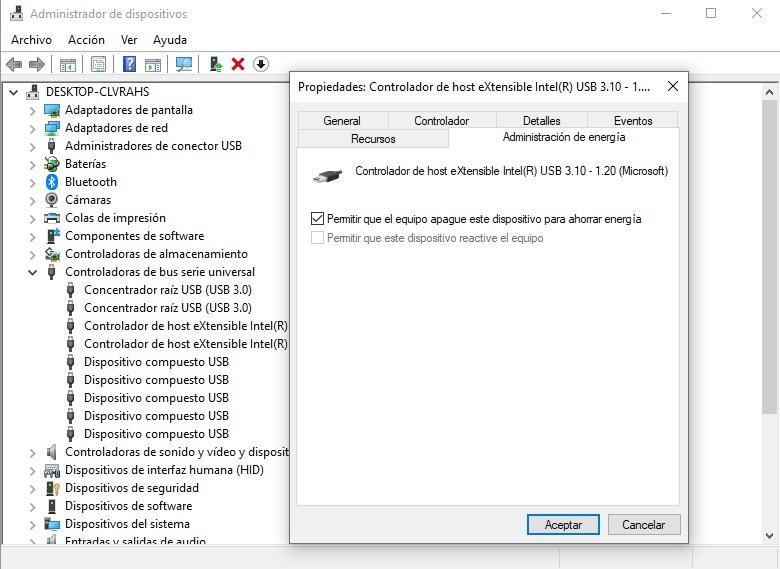
Apagar suspensión selectiva del USB
Existe una función poco conocida de los puertos USB que los deja en reposo, por definirlo de algún modo. Cuando uno de estos conectores no está en uso, Windows 11 los pone en un estado de muy bajo consumo. Sobre todo es una función interesante para los portátiles para tratar de alargar un poco más la autonomía.
Para acceder a esto debemos escribir en el buscador del sistema operativo ‘Opciones de energía’. Veremos el plan de energía de nuestro equipo y pulsaremos en la opción ‘Cambiar la configuración del plan’ que aparece en color azul.
Una vez dentro vamos a pulsar en ‘Cambiar la configuración avanzada de energía’. Ahora, tenemos que desplegar la ‘Configuración de USB’ y seguidamente la opción de ‘Configuración de suspensión selectiva de USB‘. Verás que tanto ‘Con batería’ y ‘Con corriente alterna’ aparece ‘Habilitado’ y pulsaremos sobre esta para cambiar a ‘Deshabilitado.
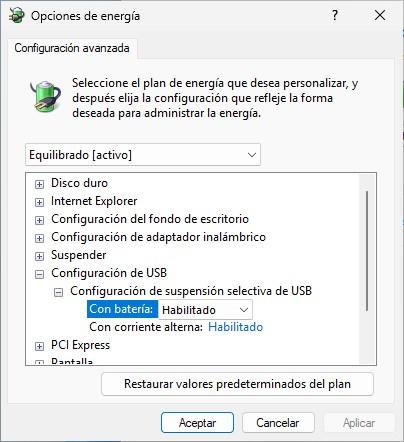
Le daremos a ‘Aplicar’ tras realizar los cambios y ya estará modificada la configuración energética de los USB. Puedes volver al estado anterior siguiendo este proceso nuevamente.


