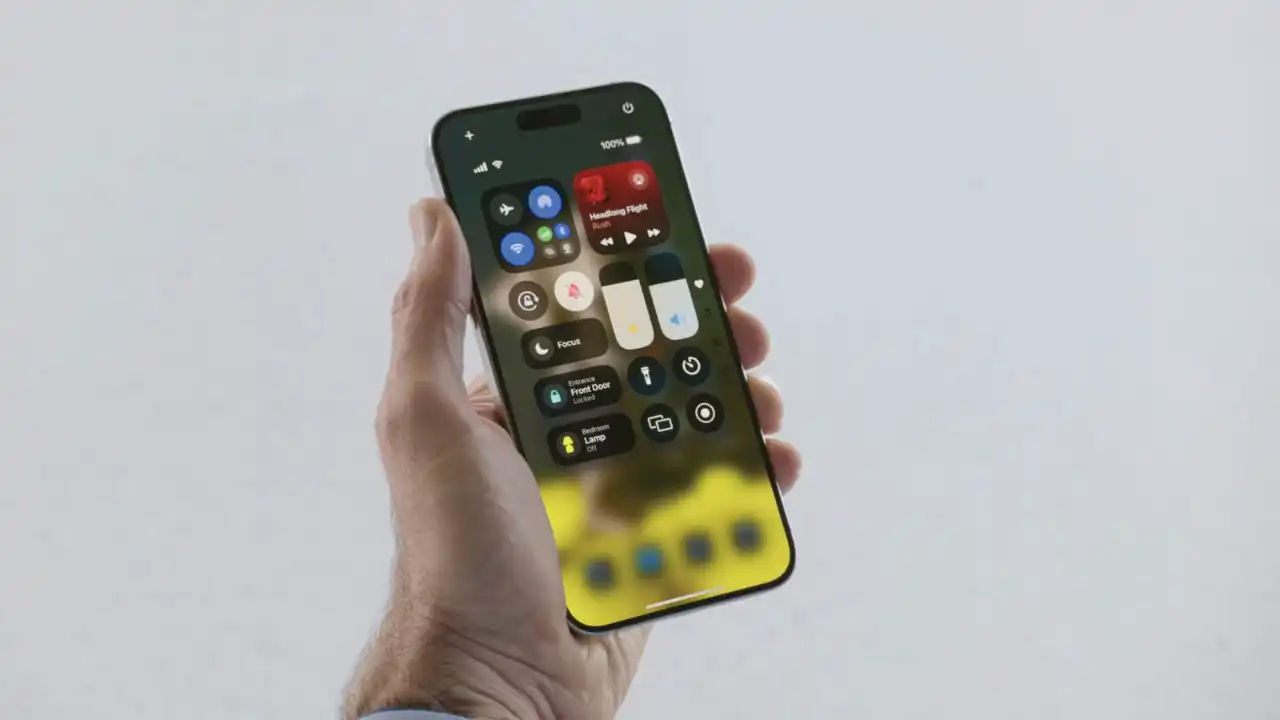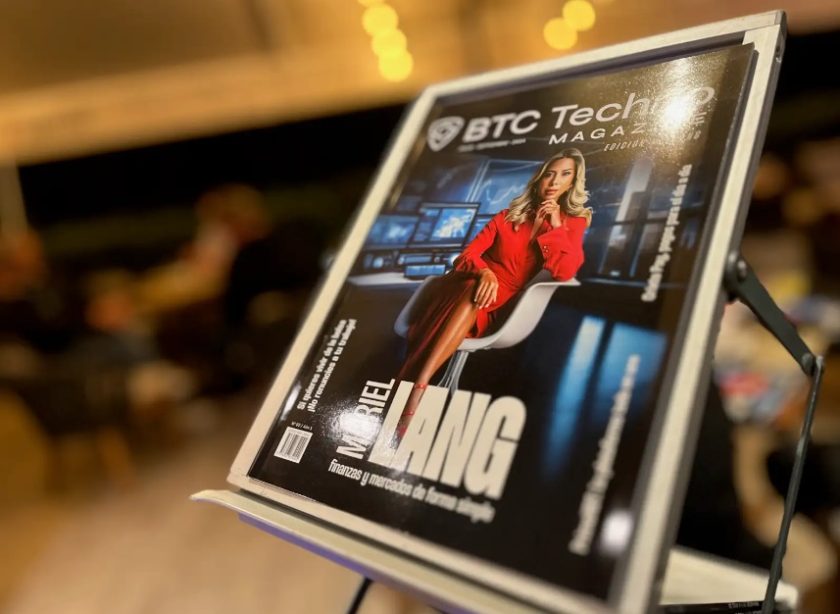Microsoft se ha especializado en llenar su sistema operativo con una enorme cantidad de bloatware. Sobre todo, agregan programas y aplicaciones aparentemente útiles y gratuitos que, en un futuro, deberás pagar por usar, ya que tienen características limitadas. Uno de los menos útiles y más molestos en Windows 11 es OneDrive, y vamos a explicarte como lo puedes eliminar del Explorador de archivos.
El bloatware hace referencia a todas aquellas aplicaciones que se agregan al sistema operativo y que el usuario puede no necesitar y/o querer. Sobre todo se da cuando compras un portátil con ya Windows activado que cuenta con diferentes programas del fabricante que no quieres.
Nativamente, las últimas versiones de Windows se han llenado de estos programas ‘basura’ que no aportan nada. Por ejemplo, tenemos la Xbox Game Bar, el navegador Edge o la nube OneDrive. Si no quieres este último elemento en el explorador de archivos, te vamos a explicar como cargártelo.
Quitar OneDrive del Explorador de archivos en Windows 11
Actualmente, son muy pocos los usuarios que utilizan el servicio en la nube de Microsoft que está integrado el sistema operativo. La compañía busca métodos para que lo usemos y, cuando lo llenemos, paguemos por más espacios. Tanto es así que ahora está en la barra izquierda del Explorador de archivos.
OneDrive se ha convertido en el enésimo elemento superfluo agregado por parte de la compañía. Lo bueno es que podemos quitarlo, eliminando la entrada del Administrador de archivos, modificando el Registro o desinstalando la propia aplicación.
Vamos a explicarte de manera detenida como puedes eliminar este elemento del propio Explorador de archivos. No es proceso excesivamente complicado, aunque sí debes seguir los pasos al pie de la letra. Para evitar problemas, te recomendamos hacer un punto de restauración, por si algo fallase, ya que estamos trabajando con un sistema operativo de Microsoft.
Para empezar en el buscador interno del sistema operativo, escribiremos «Regedit» y pulsaremos en la primera opción, para así abrir el Registro del sistema operativo. Ahora tienes que seguir la ruta que te dejo a continuación o bien, copiarla y pegarla en la barra de direcciones del Registro:
HKEY_CLASSES_ROOTCLSID{018D5C66-4533-4307-9B53-224DE2ED1FE6}
Sobre todo verifica que estás en el registro correcto, ya que modificar uno incorrecto podría ser catastrófico.
Dentro deberíamos de ver tres ‘archivos’ y debemos hacer clic derecho sobre el elemento System.IsPinnedToNamespaceTree. Veras que se abre un pequeño menú y le debemos dar a la opción de «Modificar». Se abrirá una nueva ventana y ahora tenemos que cambiar el valor ‘1’ por el valor ‘0’ [cero], y pulsamos en aceptar.
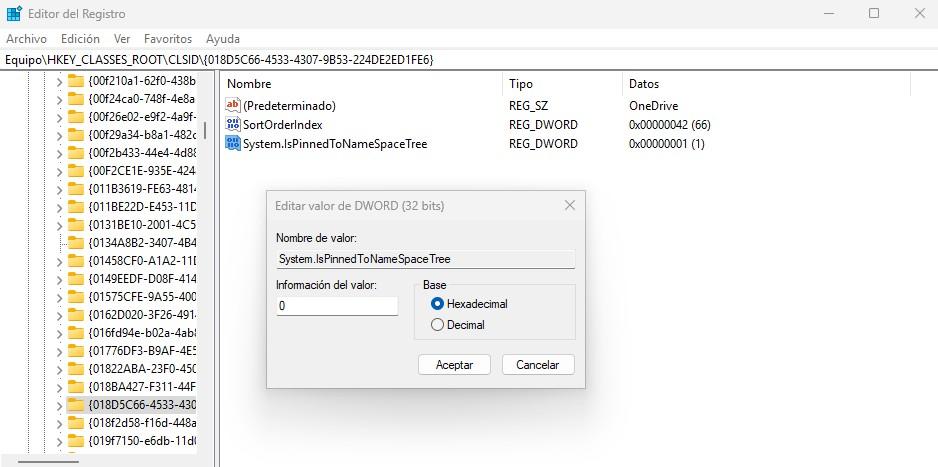
Seguidamente, debemos reiniciar el ordenador para que este cambio surta el efecto deseado.
Cuando inicie el sistema y abras el explorador de archivos, verás que ya no aparece en la columna izquierda, la opción de OneDrive. Pese a que no está ahí, seguiremos teniendo acceso a los archivos mediante la aplicación OneDrive fijada en la barra de escritorio. También podremos acceder desde la carpeta de perfil situada en %USERPROFILE%.
Por supuesto, podrás acceder al servicio OneDrive desde cualquier ordenador y desde el smartphone y consultar los archivos almacenados. Al final, solo hemos eliminado un elemento que podría llegar a ser algo molesto dentro del explorador de archivos.