
Posiblemente en alguna ocasión has utilizado la aplicación «Cámara» integrada en el sistema operativo Windows. El problema puede aparecer cuando intentas utilizar este software y nos aparece el mensaje que la cámara está bloqueada o apagada. Debes saber que este es un problema bastante típico y hay diferentes acciones que podemos realizar para tratar de solucionar el problema.
Vamos a ver de manera sencilla todas las acciones que podemos realizar para tratar de corregir la incidencia. No necesariamente tiene que ser un problema físico, puede ser que sea algún tipo de problema de software, es más, suele ser lo más normal. Simplemente, realiza todas las acciones que te diremos a continuación para tratar de hacer funcionar la cámara de nuestro sistema de nuevo.
Destapar la cámara
Buscando aumentar la privacidad, los fabricantes de ordenadores portátiles y de webcams agregan una función que permite cubrir la cámara. Este elemento es fundamental, ya que podrían estar espiándonos sin darnos cuenta.
La cuestión es que este elemento, en muchos casos, lo que hace es «desactivar» la cámara, por así decirlo. Además de impedir que nada se vea, puede hacer la función como si la desconectáramos de nuestro equipo. Simplemente, debemos destapar la webcam y ver si ya podemos usarla.
Adicionalmente, si tu webcam es USB, verifica que esta se encuentra debidamente instalada. Puedes optar por conectarla a otro puerto del sistema, para verificar si el problema persiste. También deberías conectarla a otro equipo, para descartar que sea problema de la cámara.

Habilitar la webcam en Windows
No mucha gente sabe que Windows «esconde» un interruptor que permite encender o apagar la cámara. También, si tienes varias cámaras conectadas o has conectado una cámara, es posible que se haya desconectado. Para ello sigue estos pasos:
- Ves a la «Configuración».
- Accede al apartado de «Bluetooth y dispositivos».
- Entra al apartado de «Cámara».
- Si aparece «deshabilitada» simplemente pulsar en el botón para «habilitar».
Tras esto, nuevamente, abre la aplicación Cámara y el problema debería estar solucionado.
Reiniciar el equipo
«Ha probado a apagar y volver a encender». Esta frase sacada de una cómica serie británica que narra la historia del departamento de IT de una gran empresa, resume muy bien la solución a la mayoría de los problemas informáticos. Puede parecer absurdo, pero apagar el ordenador y volverlo a encender suele ser el mejor remedio.
Puede haberse quedado el proceso bloqueado en algún punto de la carga o existir un subproceso que pueda dar algún problema. Reiniciar el PC suele ser la solución óptima para corregir el problema. Ahora, ves a la aplicación Cámara y verifica si ya está todo arreglado.
Actualizar o reinstalar los drivers
Lo siguiente que te deberías plantear es una actualización de los controladores. Para ello puedes ir a la web del fabricante del portátil o de la webcam y buscar según modelo. También puedes hacerlo del siguiente modo:
- Botón derecho sobre el icono de Windows.
- Pulsa sobre «Administrador de dispositivos».
- Despliega la opción de «Cámaras».
- Clic derecho sobre la cámara y ahora le daremos a «Actualizar controlador», y seguimos las instrucciones.
Posiblemente, esto no solucione nada y no hayas encontrado drivers más recientes, o te dé pereza buscarlos. Ahorra tiempo instalando Driver Booster, par que busque los controladores más recientes de todos los dispositivos instalados. Lo puedes descargar desde su web oficial o desde Steam, eso ya, a gusto.
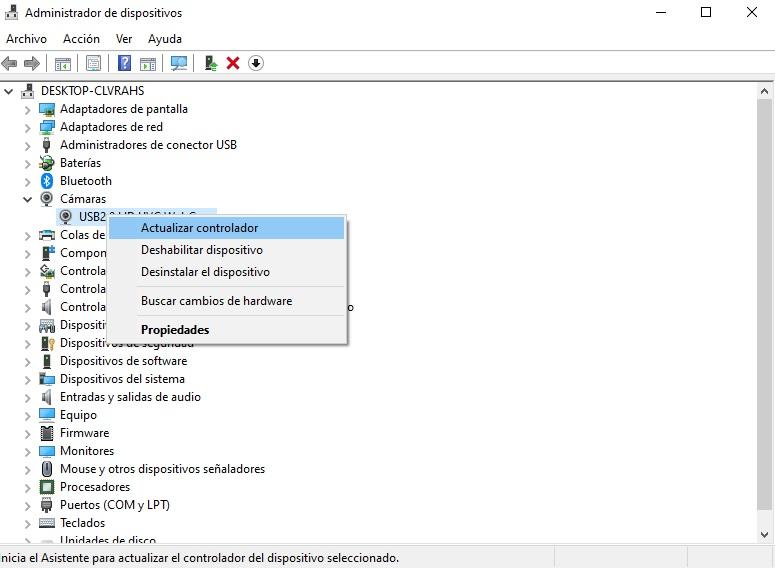
Verifica si el problema es de la aplicación
Microsoft busca ofrecer un alto grado de privacidad a los usuarios de Windows, aunque no siempre lo parezca. Algo que no mucha gente sabe es que puede desactivar la cámara y el micrófono del sistema por defecto. Si está desactivado, lo normal es que cuando inicies la aplicación Cámara te solicite que lo habilites. Para hacerlo sigue estos pasos:
- Abre la «Configuración».
- Ves a la sección de «Privacidad y seguridad» en el panel izquierdo.
- Desplázate hacia abajo y en «Permisos de la aplicación», haz clic en Cámara.
- Habilita el interruptor para «Acceso a la cámara» y «Permitir que las aplicaciones accedan a su cámara».
- También debes habilitar el interruptor para la cámara.
Esta acción debería solucionar el problema, al menos, en principio.
Reparar o reestablecer
Cabe la posibilidad que no tenga que ver con nuestra webcam y sea la propia aplicación Cámara la que genera el problema. Deberemos iniciar el proceso de reparación y reestablecer, que se hace del siguiente modo:
- Vamos a «Configuración».
- Seguidamente, debemos ir al apartado de «Aplicaciones» y dentro al de «Aplicaciones instaladas».
- Deberás de buscar la aplicación «Cámara»
- Pulsa sobre los tres puntos y, seguidamente, haz clic en «Opciones avanzadas».
- Busca dentro las opciones de «Reparar» y «Reestablecer».
Si nada te ha servido, deberás verificar que no es problema de tu cámara instalándola en otro equipo. En caso de ser la integrada del portátil, no podrás hacer esto y, como última opción, deberás actualizar Windows por si fuera un problema del sistema operativo.



