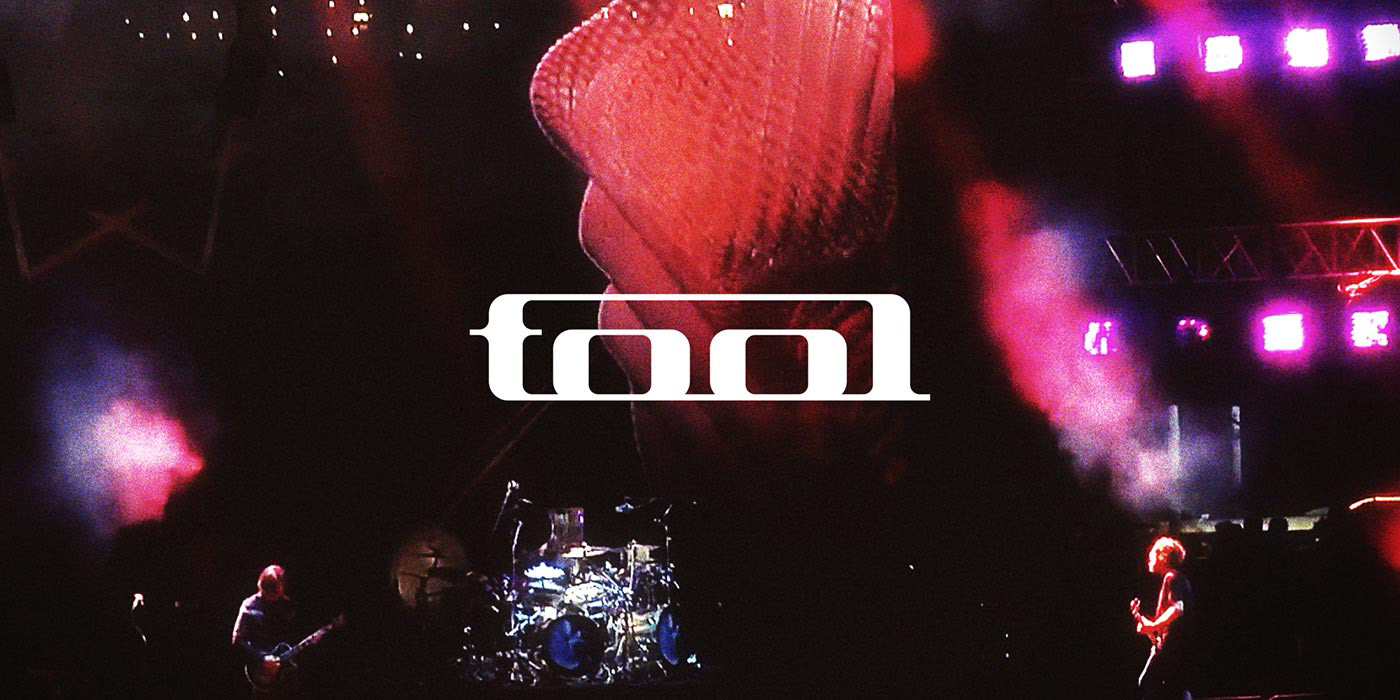El nuevo sistema operativo de Microsoft no termina de ser del gusto de todos, sobre todo, por algunos cambios en determinadas funciones. Dentro de Windows 11 se acaba de agregar una opción más dentro del menú contextual referente a la aplicación Fotos. Ahora, si haces clic derecho sobre una imagen, entre todas las opciones, verás que está la opción de Editar con Fotos, la cual podemos eliminar y te explicaremos como.
Debes saber que, de momento, esta opción solo aparece a quienes pertenecen al programa Windows Insiders. Pero, es posible que se despliegue para todos en futuras actualizaciones del sistema operativo.
Microsoft quiere dar más protagonismo a su aplicación fotos, la cual suele estar bastante denostada por los usuarios. La verdad es que, agregar esta función a una aplicación tan incompleta, no es muy interesante. Implementar esta opción, que nadie ha solicitado, parece una medida «desesperada» para darle más protagonismo.
Desactivar «Editar con Fotos» en el menú contextual
Antes de seguir, debes saber que este proceso es un poco complejo y entraña ciertos riesgos. Vamos a necesitar privilegios de administrador y vamos a modificar el Registro de Windows. Sería recomendable, antes de iniciar el proceso, crear un punto de restauración del sistema y una copia de seguridad.
Para desactivar la opción de «Editar con Fotos» del menú contextual sigue estos pasos:
- Pulsa la combinación de teclas «Win + R».
- Dentro de la ventana de «Ejecutar» escribe el comando «regedit» y dale a aceptar.
- Se abrirá el Editor del Registro de Windows.
- Ahora, debes seguir la siguiente ruta (puedes copiarla y pegarla en la barra de direcciones del Editor de Registro): HKEY_CURRENT_USER/Software/Microsoft/Windows/CurrentVersion/Shell Extensions
- Una vez aquí, tienes que pulsar el botón derecho sobre la opción»Shell Extensions».
- Se abre un menú y debes ponerte sobre «Nuevo» y seguidamente pulsar en «Clave».
- Tenemos que cambian el nombre de la nueva clave a «Bloqueada».
- Ahora, tenemos que hacer clic derecho sobre la clave «Bloqueada».
- Dentro del menú iremos a «Nuevo» y luego a «Valor de cadena».
- Cambia el nombre del nuevo valor de cadena al siguiente: {BFE0E2A4-C70C-4AD7-AC3D-10D1ECEBB5B4}
- Dale al «Enter» y reinicia el ordenador.
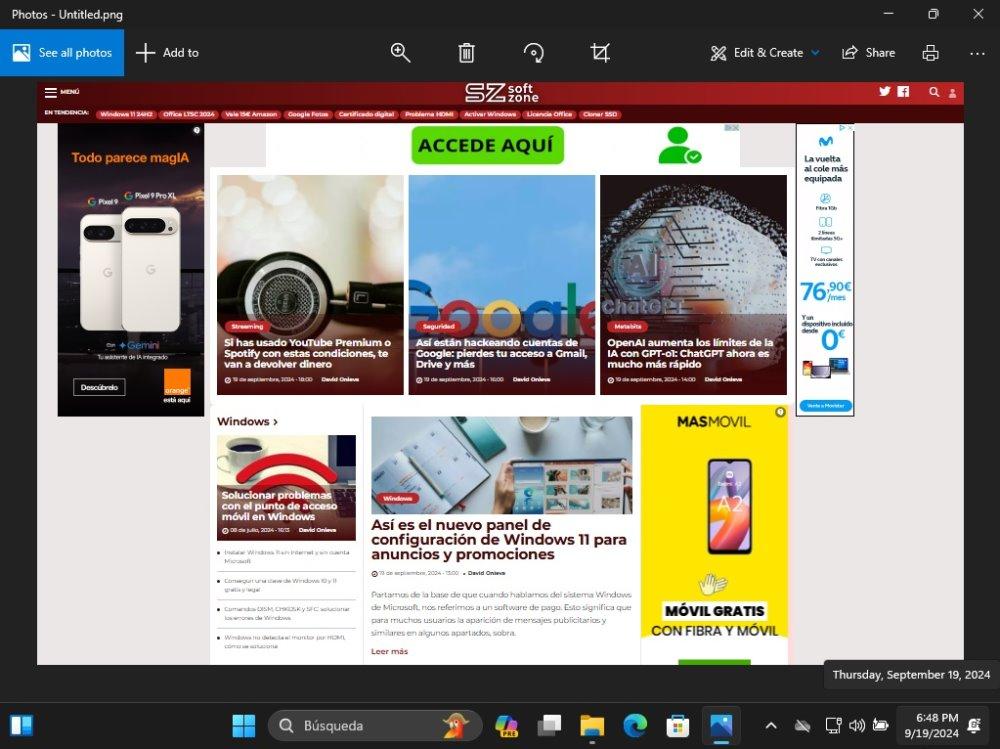
Una vez se inicie Windows 11, pulsa clic derecho sobre cualquier foto y ya debería de haber desaparecido la opción de «Editar con fotos» del menú contextual.
Restaurar la configuración
Cabe la posibilidad que quieras revertir en una futura esta configuración. La verdad es que es mucho más sencillo, son menos pasos y se puede hacer en un instante. Tienes que seguir estas instrucciones:
- Pulsa la combinación de teclas «Win + R».
- Dentro de la ventana de «Ejecutar» escribe el comando «regedit» y dale a aceptar.
- Se abrirá el Editor del Registro de Windows.
- Ahora, debes seguir la siguiente ruta (puedes copiarla y pegarla en la barra de direcciones del Editor de Registro): HKEY_CURRENT_USER/Software/Microsoft/Windows/CurrentVersion/Shell Extensions
- Dentro de la carpeta Bloqueada, hacemos clic derecho sobre el valor {BFE0E2A4-C70C-4AD7-AC3D-10D1ECEBB5B4}
- Le damos a la opción de «Eliminar».
- Reiniciamos el ordenador.
Ahora, si haces clic derecho sobre una imagen, verás que parece de nuevo la opción de «Editar con Fotos». Como ves, eliminar esta opción y restaurarla no es muy complicado, aunque tiene ciertos riesgos si tocas donde no debes.