
Instalar macOS en un PC es un sueño que muchos tienen, pero que rara vez se hace realidad. Apple es muy cerrada en cuanto al uso de su sistema operativo fuera de un equipo Mac. Y, siendo sinceros, estos ordenadores son extremadamente caros, por lo que están fuera del alcance de muchos. Siempre ha habido pequeños trucos para instalar este sistema en ordenadores convencionales, pero ¿realmente qué sigue funcionando a fecha de hoy?
Hace tiempo se hablaba mucho de una técnica llamada «hackintosh» que permitía instalar el sistema Mac en ordenadores normales mediante librerías y controladores desarrollados por la comunidad. No obstante, dada la gran variedad de hardware y configuraciones que existen en los PCs de sobremesa, este método solo funcionaba en condiciones en algunas configuraciones muy concretas. Además, el hackintosh no está en su mejor momento, ya que está estancado y no termina de avanzar.
Las máquinas virtuales son una alternativa mucho más sencilla, aunque con muchas más limitaciones, para poder usar el sistema operativo de Apple en cualquier PC que utilice Windows. Sin embargo, ni Apple ni los hipervisores, como VMware, nos lo ponen fácil.
He intentado instalar macOS en Windows usando una máquina virtual en 2024. Y esto es con lo que me he encontrado. Indicar que los usuarios con procesadores Intel tienen menos problemas, ya que se llevan mejor con los sistemas de Apple. En mi caso, lo que he conseguido ha sido con una CPU de AMD.
Un proceso complicado y lleno de trabas
Lo primero que he hecho ha sido dejar de lado VirtualBox, ya que este hipervisor está a años luz de su rival, VMware Workstation Pro, que, además, ahora es totalmente gratuito para uso personal. Ya con el hipervisor instalado, el siguiente paso que tuve que hacer fue buscar un «unlocker», una herramienta que nos permite preparar VMware para poder instalar el sistema de Apple. Además de aplicar unas configuraciones, este unlocker añade la opción de crear máquinas virtuales con Mac OS X, algo que de serie no está disponible en el programa.
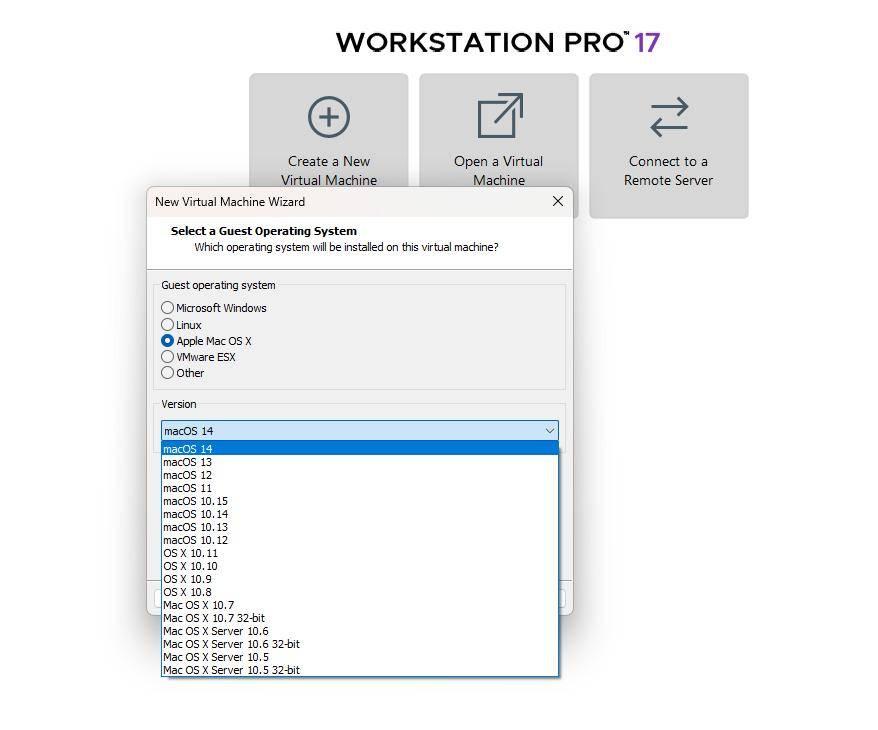
En el siguiente paso, he tenido que buscar a ver qué versión funcionaba correctamente. Según parece, macOS 15 «Sequoia» no acaba de funcionar bien, de momento, por lo que finalmente me decidí por macOS «Sonoma». En concreto, la última actualización a la versión 14.6.1. He bajado la imagen de este sistema, en formato ISO, para poder montarla en el VMware Workstation Pro y poder instalar el sistema.
También he tenido que buscar un pequeño disco duro de arranque creado para VMware llamado «Opencore». Este disco permite arrancar el ordenador y dejarlo listo para poder proceder con la instalación del sistema. En mi caso, al ser procesador AMD, esta imagen inicial tenía varias versiones en función del número de «cores» que fuera a usar.
Y ya tenía todo descargado. Ahora a preparar el PC.
Preparar el PC para instalar macOS
Aunque es algo opcional, recomiendan desactivar dos funciones de Windows:
- El Hipervisor Hyper-V (que podemos hacer fácilmente con este comando de PowerShell: Disable-WindowsOptionalFeature -Online -FeatureName Microsoft-Hyper-V-All)
- El Aislamiento del núcleo (que podemos hacer desde Microsoft Defender).
Nosotros lo instalamos al principio sin desactivar estas dos funciones, y nos funcionó. Aunque es verdad que durante el arranque y la instalación aparecían muchos errores (que se ignoraban). Y, luego, el sistema funcionaba muy lento, con mucho lag. Al desactivar estas dos funciones, nuestro macOS virtual empezó a funcionar mucho mejor.
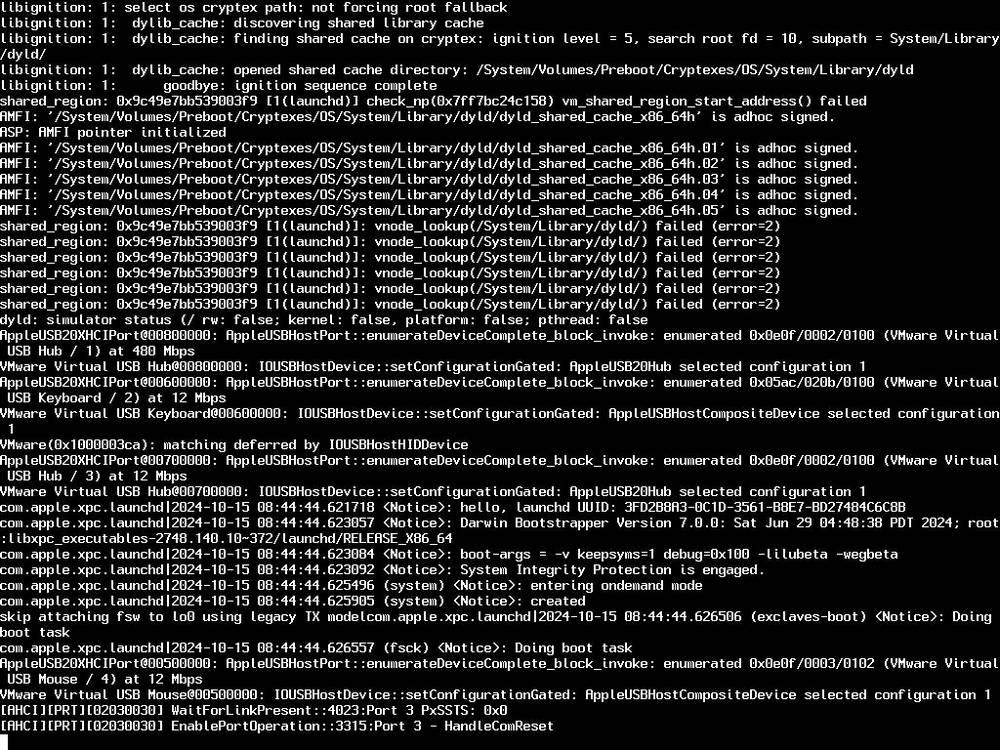
Preparamos la máquina virtual con las opciones correctas:
- Nueva máquina de tipo Mac OS X, con soporte para macOS 14.
- 8 GB de memoria RAM.
- X cores (dependiendo de la imagen que seleccionáramos).
- Tarjeta de red en modo bridge.
- Controlador USB 3.1.
Y, antes de nada, montamos los dos discos duros y la imagen:
- El primero, montado en SATA 0:0, el disco «Opencore» que hemos mencionado antes.
- El segundo, montado en SATA 0:1, el disco duro vacío donde vamos a instalar nuestro macOS.
- La imagen ISO con el sistema macOS Sonoma.
Con esto, ya tenemos todo preparado para instalar macOS en VMware.
Instalar macOS en VMware
El proceso de instalación del sistema operativo es sencillo, aunque si no hemos desactivado el Hyper-V y el aislamiento del núcleo, veremos muchos errores en el proceso (sin importancia). Lo que hará la máquina virtual al iniciarla es empezar por cargar el Opencore. Allí podremos ver tanto esta imagen para arrancar (que no hace nada) como la ISO de macOS que hemos montado.
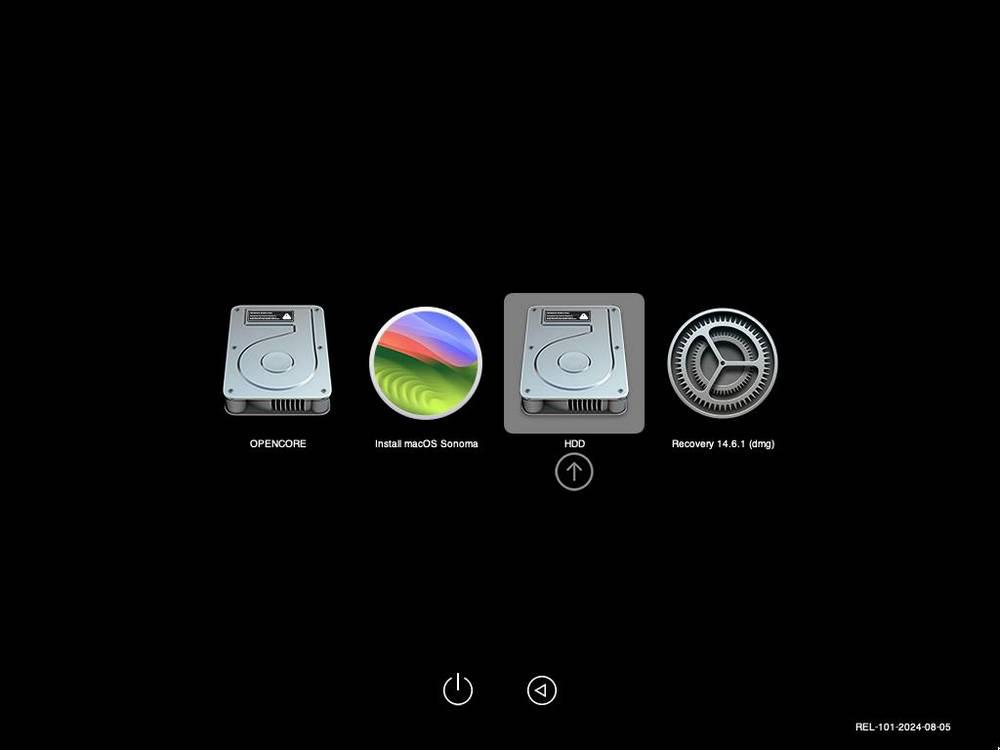
Seleccionamos la ISO y podremos empezar con la instalación. Antes de empezar con ella, como es habitual, es necesario entrar en el administrador de discos (desde el propio asistente de instalación) para formatear el disco duro secundario para poder instalar macOS. De lo contrario, no nos aparecerá.
Con todo listo, podemos proceder con la instalación y, tras unos minutos, tendremos nuestro macOS listo. En caso de ver un error durante la instalación, bastará con reiniciar la máquina virtual para que continúe.
¿Merece la pena?
Es importante tener en cuenta que se trata de una «ñapa» que nos permite instalar este sistema encima de Windows. Pese a ello, el proceso no es tan complicado como puede parecer, y en menos de una hora podemos tener un macOS funcionando en el ordenador.
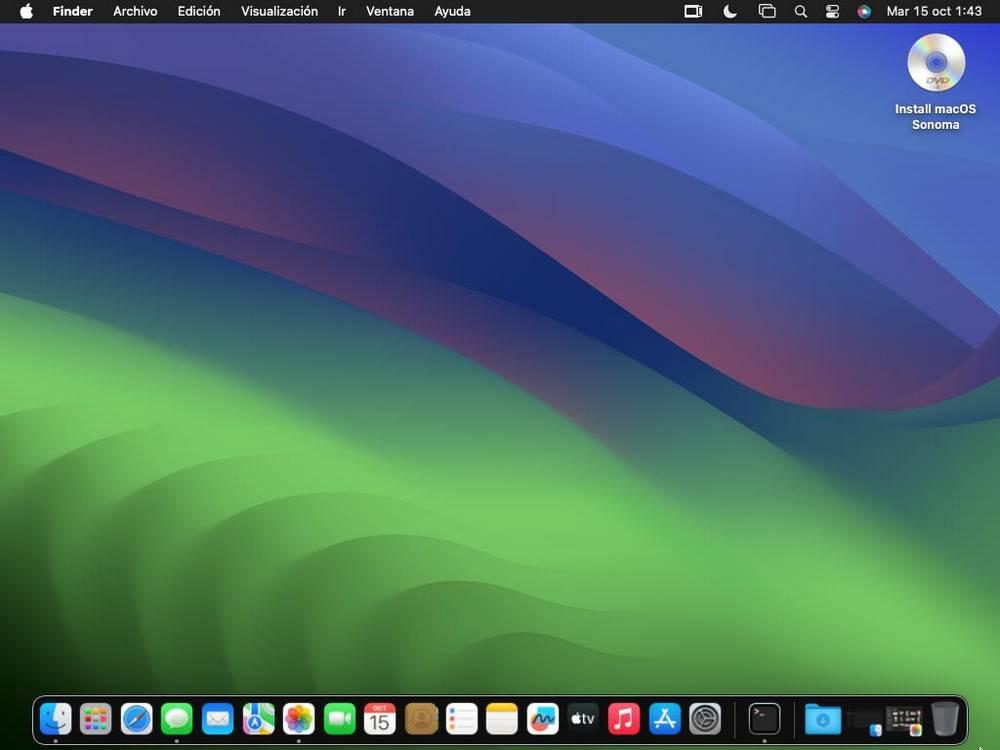
Es cierto que el rendimiento no es tan bueno como cabría esperar. Y también hay algunos errores como:
- Fondo de pantalla blanco.
- Velocidad de Internet muy lenta.
- Bloqueos aleatorios.
Pero todo se puede solucionar con relativa facilidad. Y, además, si tienes un ordenador Intel, el proceso es incluso más sencillo, ya que estos procesadores dan menos problemas de compatibilidad.



