
Algo que deberíamos hacer periódicamente, para evitar disgustos, es realizar una copia de seguridad de nuestros archivos más críticos. Windows 11 y Windows 10 permiten automatizar este proceso mediante el «Historial de archivos«, pero de carpetas muy determinadas. Puede que hayas detectado que no se realiza una copia de seguridad de los archivos de OneDrive y vamos a explicarte como solucionar este problema.
Suele ser bastante raro que los usuarios domésticos realicen una copia de seguridad de sus archivos críticos. Cuando alguno se borra por error, por un fallo de Windows o por un malware, entre otros, vienen las lágrimas y las desesperaciones.
Microsoft soluciona, más o menos, este problema mediante el «Historial de archivos». Esta solución permite automatizar las copias de seguridad, pero de determinadas carpetas como «Descargas», «Documentos», «Imágenes» y similares, que son carpetas del sistema. Para OneDrive se vuelve más complicado por alguno de los ajustes que permite este sistema.
Copia de seguridad de OneDrive de manera automatizada
El sistema de almacenamiento de archivos en la nube de Microsoft, denominado OneDrive, se integra dentro de Windows. Esta función tiene un modo denominado «Archivos a petición«. Se crea este mecanismo para que no se descarguen todos los archivos de la nube, solo los que necesitemos.
Para poder hacer una copia de respaldo de los archivos de OneDrive debemos desactivar esta función. Lo que pasará entonces es que todos los archivos en la nube se descargaran en nuestro sistema. Entonces, podrás realizar una copia de seguridad de OneDrive de manera sencilla con el Historial de archivos. Dicho proceso es exactamente igual en Windows 10 y Windows 11.
Tienes que seguir estos pasos para poder automatizar la copia de respaldo de OneDrive:
- Debes hacer clic en el icono de OneDrive en el área de notificaciones de la barra de tareas.
- Seguidamente, debemos pulsar en el botón de «Ayuda y configuración» en la parte superior derecha, que tiene forma de engranaje.
- Tenemos ahora que pulsar sobre la opción de «Configuración».
- Vamos ahora al apartado de «Sincronizar y realizar copias de seguridad».
- Ahora tenemos que al menú de «Configuración avanzada».
- El siguiente paso es pulsar el botón de «Descargar todos los archivos» dentro de la sección de «Archivos a petición».
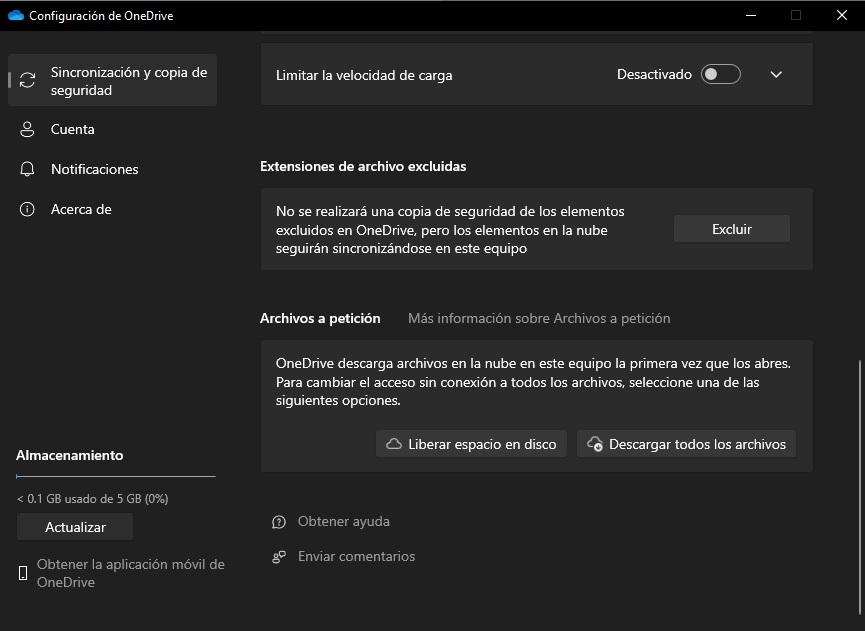
Seguidamente, tenemos que realizar la activación del «Historial de archivos» si aún no lo hemos configurado. Para ello, debes seguir estos sencillos pasos:
- Escribe en el buscador de Windows, escribe «Panel de control».
- Una vez se abra la ventana, entra en «Sistema y seguridad».
- Ahora, debes entrar en «Historial de archivos».
- Dentro verás que te aparece la unidad de almacenamiento externa.
- Seguidamente, debemos pulsar en el botón de «Activar».
Tienes que saber que, si alguna de las carpetas del sistema no la usas, puedes eliminarla y así ahorrar tiempo del proceso. También, puedes establecer cada cuanto se realice una copia de seguridad, que va desde 10 minutos hasta una vez al día.
Gracias a esto siempre tendremos una copia de seguridad de los archivos, independientemente de si los tenemos en nuestro sistema o en la nube. Bueno, técnicamente ahora los tenemos en nuestro ordenador, ya que para el backup necesitamos que esté en el sistema.


