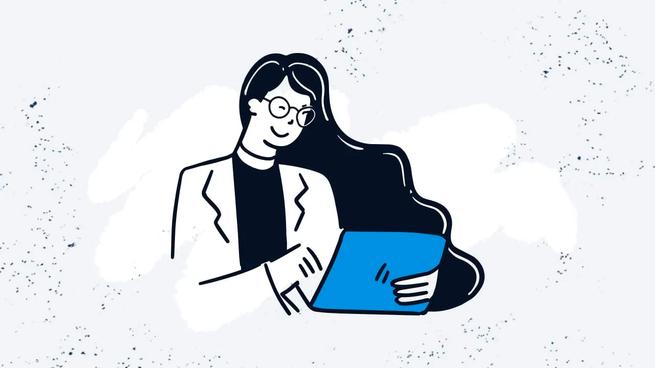
Si un ordenador es un cerebro artificial, el Administrador de Tareas es la parte del cerebro encargada de que no colapse y de salvarnos de situaciones en que alguna faceta el equipo falla. Tras las múltiples actualizaciones de Windows 11, en pleno 2025, existen trucos y funciones no tan conocidas que puede facilitarnos la gestión de nuestro equipo y ver datos más que interesantes.
A lo largo del listado que os vamos a mostrar, encontrarás trucos para congelar procesos, personalizar la vista o acceder a funciones avanzadas que, de otra forma, tardarías mucho más en desplegar. Así que, estate atento, prepara la combinación Ctrl + Shift + Esc para acceder rápidamente al Administrador de Tareas y memoriza bien los siguientes consejos que vamos a compartir contigo.
Domina por ti mismo el Administrador de Tareas
Esta utilidad fundamental de todo Windows, a veces queda relegada a sus funciones más básicas por puro desconocimiento. A continuación, vamos a compartir con vosotros algunos trucos que pueden ayudarte con cualquier problema o a mejorar la gestión de tu propio equipo.
Congela el Administrador de Tareas. El hecho de que el Administrador de Tareas actualice sus datos en tiempo real puede dificultar el análisis de algún proceso aislado y estático. Para ello, podemos congelar la actualización en tiempo real y examinar la información obtenida a nuestro propio ritmo. Tan solo tienes que mantener pulsada la tecla CTRL para ello. Una vez que hayas mirado la información deseada, suelta la tecla para que los datos vuelvan al tiempo real.
Habilita el Modo Eficiencia. Mediante este modo, podemos reducir el uso de recursos y la energía utilizada en procesos de baja prioridad. Para ello, haz clic derecho en un proceso y selecciona la opción «Modo eficiencia».
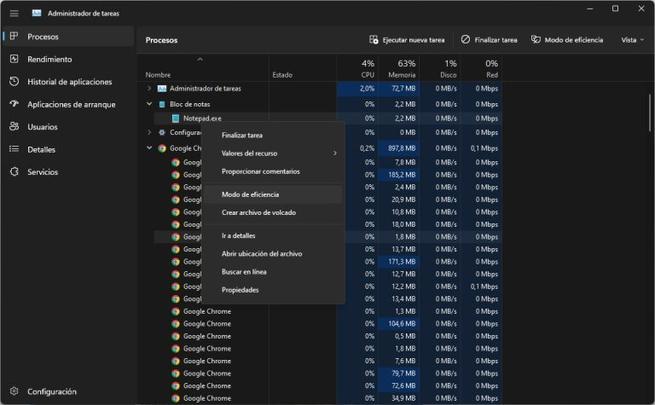 Inicio rápido de tareas. Desde nuestro administrador también podemos acceder rápidamente a programas, archivos o carpetas. Para ello, haz clic en la pestaña «Archivo» y selecciona «Ejecutar nueva tarea». Ahora deberás introducir el nombre del programa dentro del recuadro (por ejemplo, «notepad» si quieres abrir el Bloc de notas).
Inicio rápido de tareas. Desde nuestro administrador también podemos acceder rápidamente a programas, archivos o carpetas. Para ello, haz clic en la pestaña «Archivo» y selecciona «Ejecutar nueva tarea». Ahora deberás introducir el nombre del programa dentro del recuadro (por ejemplo, «notepad» si quieres abrir el Bloc de notas).
Cambia la pestaña predeterminada. Esto te beneficiará especialmente si sueles utilizar una pestaña específica de las que ofrece el administrador (rendimiento, historial de aplicaciones, procesos, inicio, etc). Puedes configurar cualquiera de ellas como predeterminada pinchando en «opciones», de la parte superior, y desde ahí podrás elegirla.
 Monitorea el uso de la GPU. Además de la propia CPY, la memoria y los discos duros, el administrador también nos permite ver el uso de la tarjeta gráfica. Esto se vuelve especialmente útil a la hora de identificar aplicaciones o ciertos procesos que están consumiendo recursos gráficos, y con ello, rendimiento. Si quieres monitorizarlo, ve a «Rendimiento» y selecciona tu tarjeta gráfica.
Monitorea el uso de la GPU. Además de la propia CPY, la memoria y los discos duros, el administrador también nos permite ver el uso de la tarjeta gráfica. Esto se vuelve especialmente útil a la hora de identificar aplicaciones o ciertos procesos que están consumiendo recursos gráficos, y con ello, rendimiento. Si quieres monitorizarlo, ve a «Rendimiento» y selecciona tu tarjeta gráfica.
 Administra programas de inicio. Esta configuración puede ser una fuente inmensa de mejora de rendimiento de tu PC. La pestaña «Inicio», o «Aplicaciones de inicio», permite deshabilitar los programas que se ejecutan automáticamente cuando iniciamos sesión en Windows. Al desactivar los que más recursos consumen y que no son esenciales para el arrancado, liberaremos a nuestro ordenador de una pesada mochila a la hora de iniciar.
Administra programas de inicio. Esta configuración puede ser una fuente inmensa de mejora de rendimiento de tu PC. La pestaña «Inicio», o «Aplicaciones de inicio», permite deshabilitar los programas que se ejecutan automáticamente cuando iniciamos sesión en Windows. Al desactivar los que más recursos consumen y que no son esenciales para el arrancado, liberaremos a nuestro ordenador de una pesada mochila a la hora de iniciar.



