
La nueva versión de Windows 11, la 24H2, ya está aquí. Microsoft ha estado trabajando durante mucho tiempo para incluir todo tipo de cambios, mejoras y novedades en su sistema operativo. Pero, también, ha aprovechado para aumentar los requisitos mínimos necesarios para poder instalar este SO, sobre todo en lo que a CPU se refiere. Esto hace que aún más PCs queden obsoletos y no puedan dar el salto a esta versión. Al menos que recurran a ciertos trucos.
Los estrictos requisitos de Windows 11 son una de las cosas que más han molestado a los usuarios desde su lanzamiento. El aumento de RAM, las restricciones de CPU, y sobre todo la obligación de tener Secure Boot con TPM 2.0 son algunas de las razones por las que millones de usuarios no acaban de dar el salto de Windows 10 a Windows 11, a pesar de que al primero le queden apenas un año de vida.
Pero, si lo que realmente son los requisitos, hay varias formas de saltarlos y poder instalar este sistema en cualquier PC. Vamos a ver los tres más comunes. Eso sí, antes de nada, para los tres métodos, lo primero que vamos a necesitar va a ser descargar la ISO de Windows 11 24H2, la cual podemos bajar gratis desde aquí.
Eso sí, usemos el método que usemos, nuestra CPU debe soportar sí o sí instrucciones PopCnt y SSE4.2. Si no lo hace, será imposible instalar la 24H2, y tendremos que seguir usando la 23H2.
Con PowerShell
El primero de los trucos que vamos a ver requiere de usar un comando de PowerShell. Este comando será el que indique al asistente que queremos realizar la instalación de la nueva versión omitiendo la comprobación de los requisitos.
Para ello, lo primero que haremos será montar la imagen ISO de Windows 11 24H2 en una unidad virtual de nuestro PC haciendo doble clic sobre ella. Y, una vez que la tengamos dentro de Este Equipo, como si hubiéramos introducido un pendrive, entraremos en ella y nos iremos al apartado «Sources».
Dentro de esta carpeta, mantenemos pulsada la tecla»Shift» del teclado, y hacemos clic con el botón derecho en un espacio vacío. Y elegiremos la opción de abrir ventana de PowerShell.
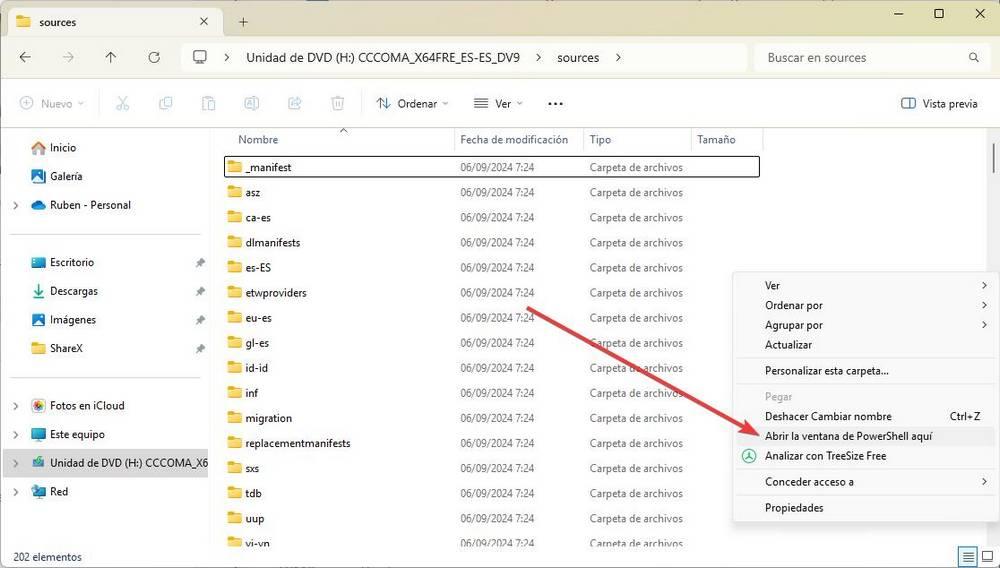
Una vez tenemos dicha ventana abierta, ejecutaremos el comando «cmd», para abrir un símbolo de sistema, y ejecutaremos este comando:
setupprep.exe /product server
Se abrirá un asistente de instalación de Windows 11 24H2 que, aunque aparezca como «Server», nos instalará la versión normal del sistema operativo.
Modificando el registro
Otra forma de instalar esta versión de Windows 11 en el ordenador es realizar un sencillo cambio en el registro de Windows. Para ello, lo que tenemos que hacer es pulsar el atajo de teclado Windows + R, y ejecutar dentro de la ventana el comando «regedit».
Se abrirá una ventana del registro de Windows, y nos tendremos que ir al apartado HKLM > SOFTWARE > Microsoft > Windows NT > CurrentVersion > AppCompatFlags. Aquí dentro creamos un nuevo valor tipo clave, y lo llamamos «HwReqChk».
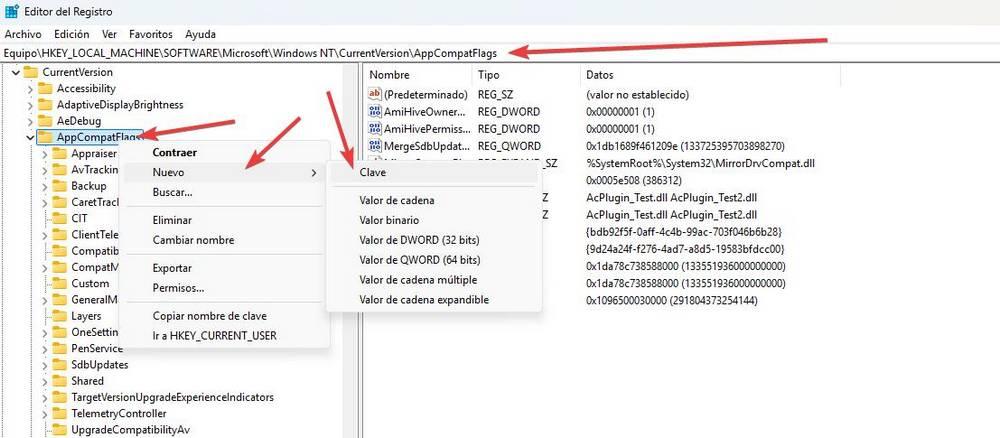
Una vez dentro de esta nueva clave, hacemos de nuevo clic con el botón derecho y creamos un Nuevo > Valor de cadena múltiple.
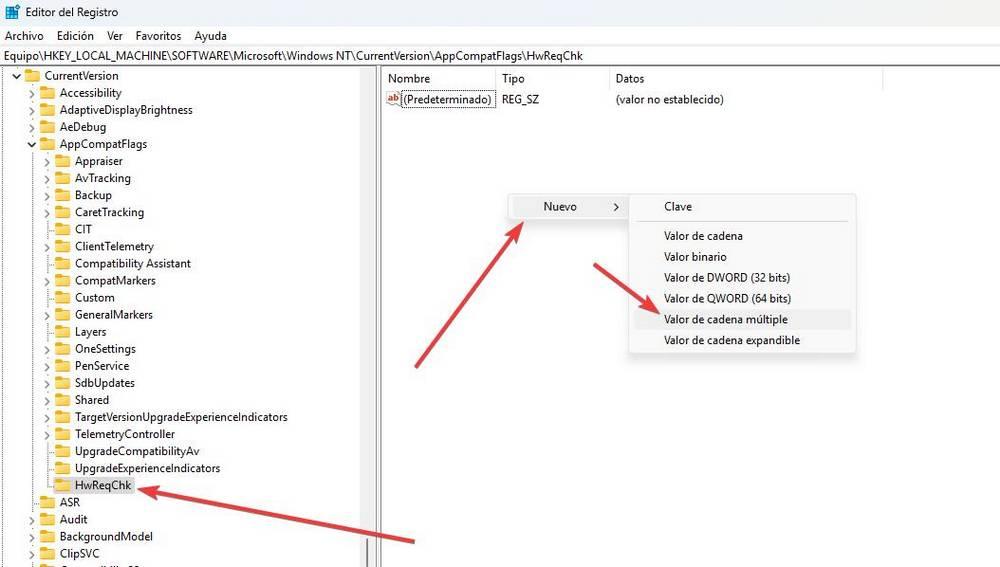
Una vez creado, lo editamos con doble clic y añadimos las siguientes 4 líneas:
SQ_SecureBootCapable=TRUE
SQ_SecureBootEnabled=TRUE
SQ_TpmVersion=2
SQ_RamMB=8192
Guardamos los cambios, ignorando cualquier error que nos pueda aparecer, y listo. Ya tenemos nuestro PC listo para poder instalar esta nueva versión de Windows 11, incluso si no se cumplen los requisitos.
Usar Rufus
Los dos métodos anteriores nos sirven para actualizar un Windows que ya tenemos instalado a la 24H2, pero ¿qué pasa si queremos hacer una instalación limpia? En ese caso, vamos a echar mano de un programa llamado «Rufus». Rufus es una herramienta totalmente gratuita pensada para crear memorias USB de arranque para poder instalar diferentes sistemas operativos, incluido Windows 11.
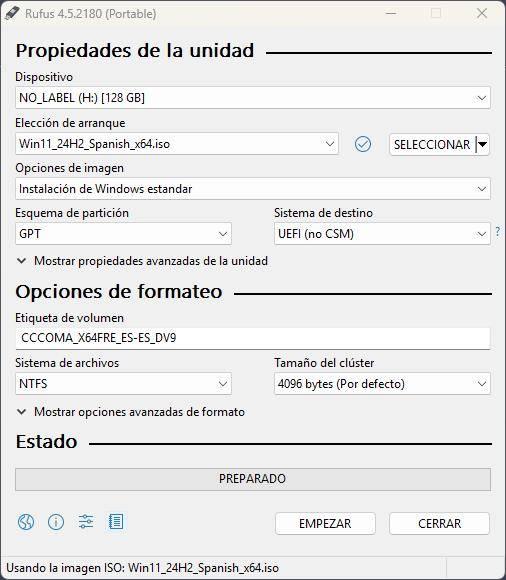
Cuando vayamos a crear el USB de arranque de Windows, Rufus nos mostrará una ventana desde la que podremos personalizar la experiencia. Por ejemplo, podemos eliminar el requisito de usar una Cuenta Microsoft, los requisitos de memoria, Secure Boot y TPM 2.0, y activar otras opciones que mejorarán nuestra experiencia.
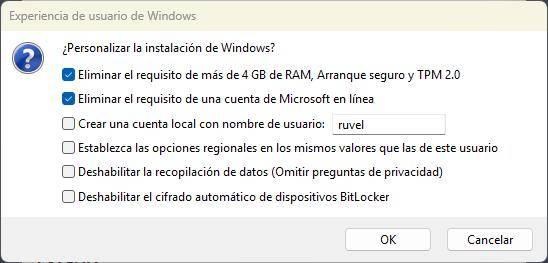
Al acabar el proceso, tendremos un pendrive con estos requisitos eliminados. Y podremos usarlo para instalar Windows 11 24H2 en cualquier PC.



