
El nuevo sistema operativo Windows 11 no solo cambia el diseño, agrega también muchas nuevas funciones enfocadas en mejorar la productividad, creatividad y experiencia de uso. No muchos conocen todas estas nuevas capacidades, ya que están bastante ocultas. Vamos a explicarte las 11 nuevas funciones disponibles dentro de Windows 11, para qué sirven y cómo puedes acceder a todas ellas.
Microsoft ha enfocado su nuevo sistema operativo en una solución que mejore la experiencia de uso, la creatividad y la productividad. Los nuevos elementos son bastante desconocidos por parte de la mayoría de usuarios, pero tranquilo, nosotros los hemos recopilado. Vamos a desgranar todas estas funciones para que puedas sacarle el máximo partido.
Historial del portapapeles
Copiar o cortar imágenes y texto es algo habitual dentro del sistema operativo de Microsoft. Algo que no mucha gente sabe es que existe una nueva opción que es un historial de portapapeles. Permite ver fragmentos de contenidos, así como elegir qué elementos queremos pegar. Su uso es bastante sencillo:
- Abre el panel de «Configuración».
- Pulsa sobre la opción de «Sistema» en la barra izquierda.
- Clic sobre la página de «Portapapeles».
- Debes activar el interruptor de «Historial del portapapeles».
- Activa el interruptor de «Historial del portapapeles en todos los dispositivos» [Opcional].
- Seleccionamos la opción de sincronizar automática o manualmente el texto entre dispositivos.
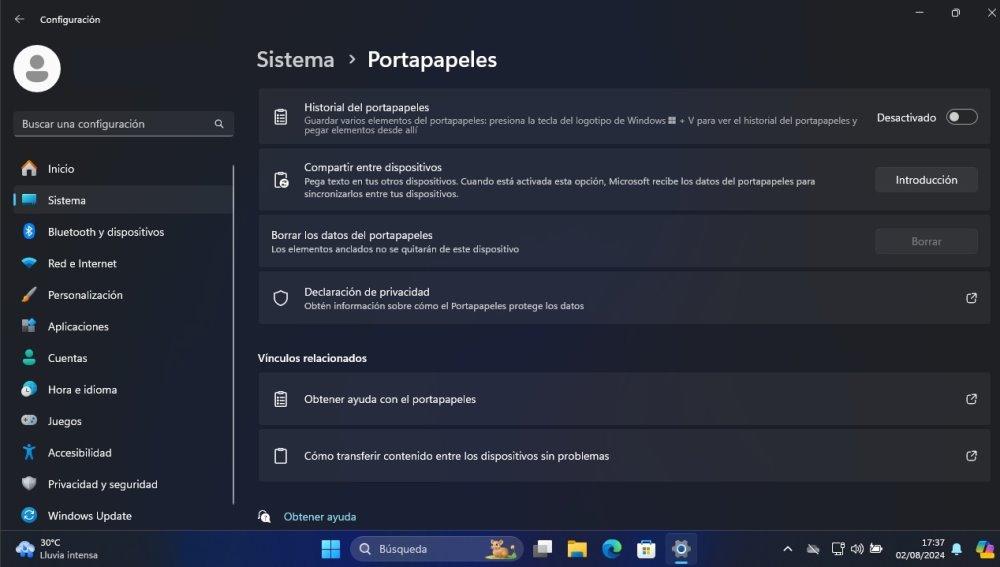
Tras activar esta opción, puedes seguir copiando, cortando y pegando texto o imágenes como siempre. Además, puedes abrir la interfaz de portapapeles con «Win + V» para ver el historial.
Sesiones de concentración
Función bastante interesante que se centra en reducir las potenciales distracciones, como son las notificaciones de insignias, mensajes emergentes o el parpadeo de algunas aplicaciones. Se complementa con la aplicación Reloj para la configuración del temporizador y la aplicación Microsoft To Do. Se configura del siguiente modo:
- Abre el panel de «Configuración».
- Pulsa sobre la opción de «Sistema» en la barra izquierda.
- Busca la opción de «Concentración» y accede.
- Tenemos que establecer la «Duración de la sesión». Podemos establecer la cantidad de tiempo que queramos en periodos de 15 minutos.
- Una vez listo, le damos a «Iniciar sesión de concentración».
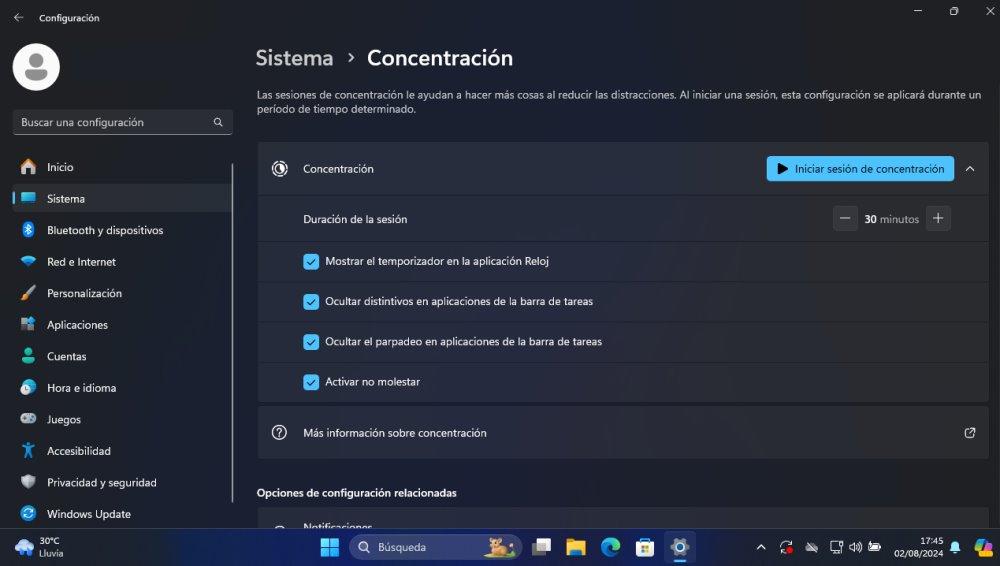
Cuando iniciemos el proceso, empieza la sesión y aparecerá un reloj compacto en ventana que nos dice cuanto tiempo llevamos. Tienes que saber que permite conectar esta función con Spotify, para poder seguir escuchando música dentro de este periodo.
Luz nocturna
Vamos ahora con una función diseñada para reducir la fatiga visual y ayudarnos a conciliar el sueño. Está pensado para personas que están durante muchas horas frente a la pantalla. El proceso es el siguiente:
- Abre el panel de «Configuración».
- Pulsa sobre la opción de «Sistema» en la barra izquierda.
- Seguidamente, entramos en la opción de «Pantalla».
- Encendemos el interruptor de «Luz nocturna». Opcionalmente, podemos acceder a este apartado para realizar diferentes ajustes, como son:
- Ajustar la intensidad mediante una barra de desplazamiento.
- Programa a la hora que queremos se active y desactive.
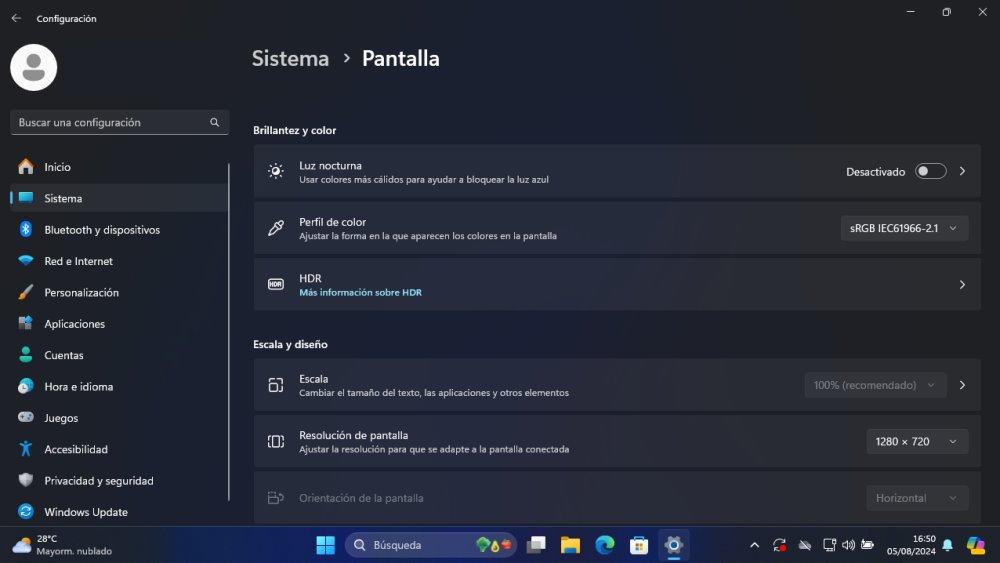
Si la programamos, a partir de la hora indicada, veremos que la pantalla muestra colores más cálidos. No es necesario que se active solo para el periodo nocturno, la podemos tener encendida todo el día.
Subtítulos en vivo
Vamos ahora con una función de accesibilidad que permite generar subtítulos en tiempo real para prácticamente cualquier audio o vídeo online. La función se puede habilitar del siguiente modo:
- Abre el panel de «Configuración».
- Pulsa sobre la opción de «Accesibilidad» en la barra izquierda.
- Seguidamente, pulsamos en la opción de «Subtítulos».
- El siguiente paso es activar el interruptor de «Subtítulos en vivo». Puede que solicite descargar algún paquete adicional si es la primera vez que lo usamos.
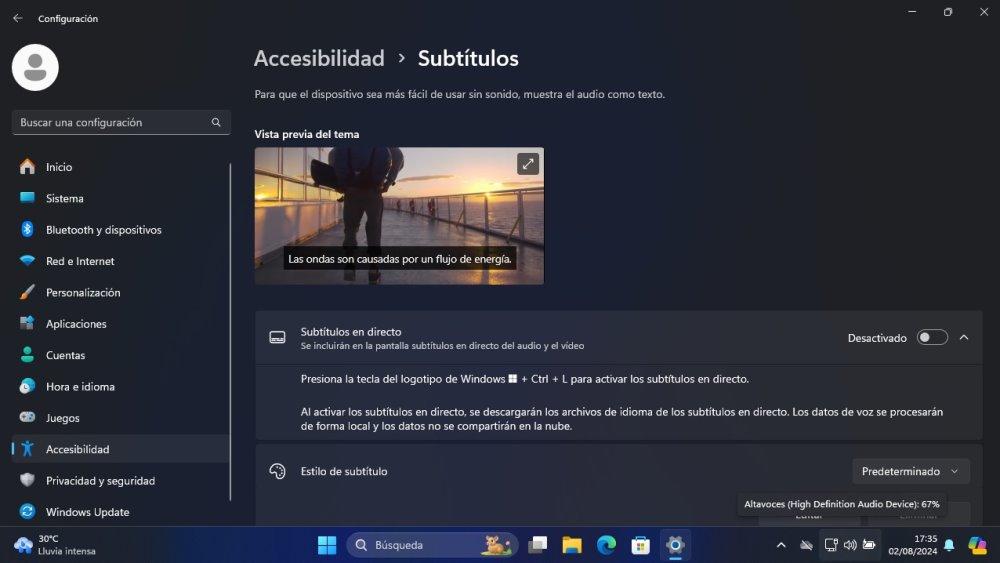
Tendrían que ir apareciendo subtítulos en la parte inferior de la pantalla. Esta función se puede activar o desactivar tantas veces como queramos.
Acceso por voz
Esta es otra función de accesibilidad que permite controlar el ordenador por voz, sin necesidad de usar teclado y/o ratón. Sencillamente, es una herramienta de reconocimiento de voz que podemos habilitar así:
- Abre el panel de «Configuración».
- Pulsa sobre la opción de «Accesibilidad» en la barra izquierda.
- Tenemos ahora que pulsar en «Voz».
- Debemos activar la función de «Acceso por voz».
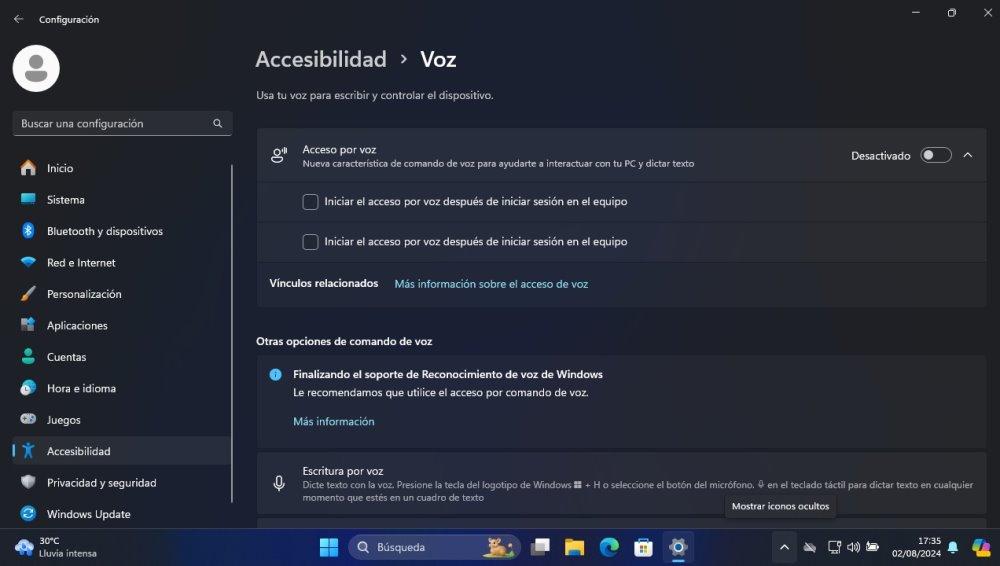
Opcionalmente, podemos activar el iniciar acceso por voz antes de iniciar sesión en PC o bien después. También puedes desactivar esta función siempre que quieras.
Color del puntero del ratón
No mucha gente sabe que podemos cambiar el color del puntero que, de manera predefinida, en Windows es de color blanco. Esta es una opción interesante para quienes puedan tener ciertas dificultades visuales, ayudándoles a identificar mejor el puntero del ratón en pantalla. Cambiarlo es muy sencillo:
- Abre el panel de «Configuración».
- Pulsa sobre la opción de «Accesibilidad» en la barra izquierda.
- Seguidamente, entramos en «Puntero del ratón y entrada táctil».
- Elegimos una de las cuatro opciones, que son:
- La primera es el puntero en blanco de diseño predefinido.
- La segunda es el puntero en color negro.
- La tercera varía entre blanco y negro según el color de la ventana.
- La cuarta y última permite establecer el color de puntero que queramos. Nos da unos cuantos colores de manera predefinida, pero podemos ajustarlo al color que queramos.
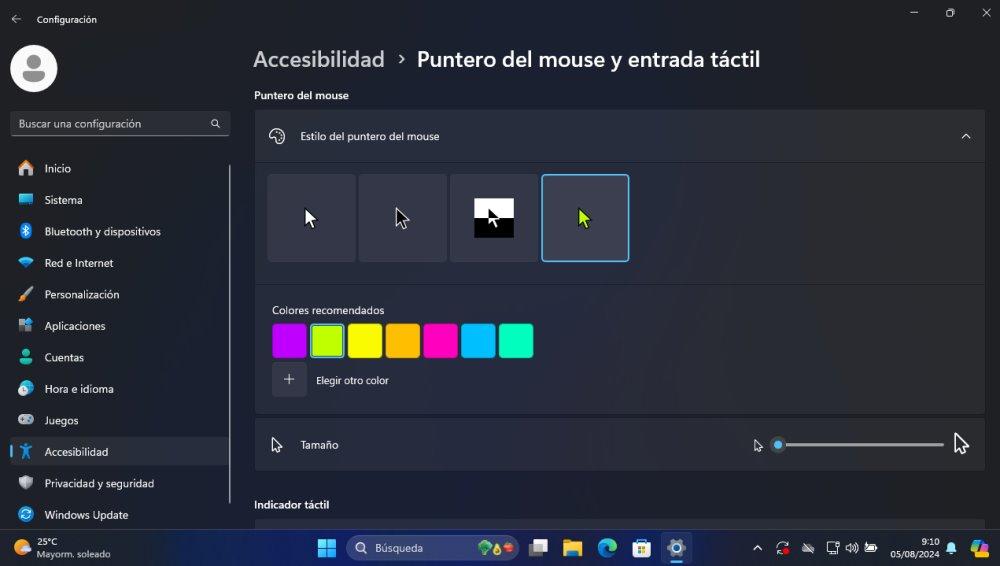
Dentro de esta opción, además, tienes la posibilidad de aumentar el tamaño del puntero a tu gusto. Son grandes opciones de personalización y también perfectas para quienes tienen problemas visuales.
Color del cursor del texto
Al igual que podemos modificar el color del cursor del ratón, también podemos personalizar el color del cursor de texto. Este de manera nativa es de color negro, pero puede ser un problema para personas con diferentes problemas visuales y Windows ofrece la opción de adaptarlo. No es muy difícil, requiere de unos pocos pasos:
- Abre el panel de «Configuración».
- Pulsa sobre la opción de «Accesibilidad» en la barra izquierda.
- Seguidamente, accedemos a «Cursor de texto».
- Elegimos uno de los colores predefinidos o creamos el nuestro propio.
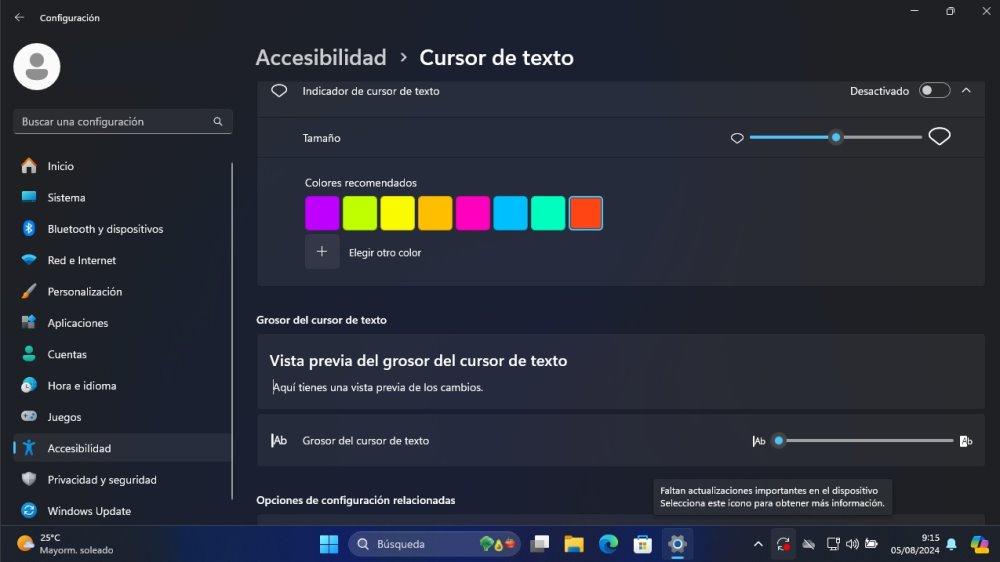
Además de cambiar el color, también podemos aumentar el tamaño del cursor. Windows hace tiempo que se ha ido adaptando a las personas que tienen diferentes problemas visuales, haciéndose más inclusivo y adaptativo.
Punto de acceso móvil
Igual que los smartphones, en Windows 11 puedes compartir tu conexión a internet con otros dispositivos. Este proceso no se diferencia en exceso de la opción disponible en terminales Android. Para activarlo y usarlo sigue estos pasos:
- Abre el panel de «Configuración».
- Pulsa sobre la opción de «Red e Internet» en la barra izquierda.
- Tenemos que acceder a la página de «Punto de acceso móvil».
- Seleccionamos el adaptador de red que nos esté dando conexión desde la opción de «Compartir mi conexión a Internet desde».
- Debemos seleccionar la opción Wi-Fi en la configuración «Compartir».
- Activamos el interruptor de «Punto de acceso móvil» para iniciar el compartir internet.
- Seguidamente, pulsamos en la configuración de «Propiedades».
- Le damos un nombre a la red Wi-Fi.
- Tras esto, debemos generar una contraseña lo más robusta posible.
- El último paso es «Guardar».
Esta función está disponible en la mayoría de smartphone Android e iOS. No mucha gente sabe que también está disponible en Windows 11. Asegúrate de poner una contraseña fuerte, ya que un acceso no autorizado podría suponer una grave exposición.
Encontrar mi dispositivo
Función que también viene un poco heredada de los smartphones. Debes saber que Windows 11 la trae desactivada de manera nativa, por lo que deberías activarla. Manda la ubicación del dispositivo a nuestra cuenta de Microsoft de manera periódica. Si perdemos el portátil, podemos rastrear la última posición conocida desde la que se ha conectado. Para activarla, sigue estos pasos:
- Abre el panel de «Configuración».
- Pulsa sobre la opción de «Privacidad y seguridad» en la barra izquierda.
- Entra en la opción de «Encontrar mi dispositivo».
- Debes encender el interruptor de «Encontrar mi dispositivo».
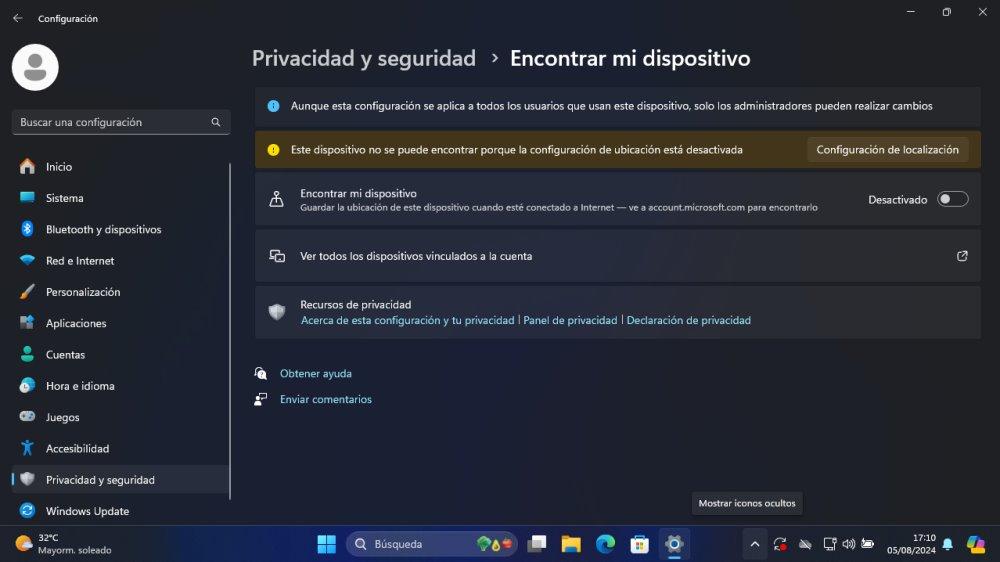
Proceso más que sencillo que permite monitorizar la localización de nuestro dispositivo. Como es normal, solo sirve si nuestro ordenador está conectado a internet, de no ser así, esta función es bastante inútil.
Quitar agrupación de aplicaciones en la barra de tareas
Normalmente, cuando abrimos varias ventanas de un mismo programa, como puede ser el navegador, Windows las agrupa. Dentro de Windows 11, precisamente, hay una función que permite eliminar esta agrupación. Cambiar este ajuste es sencillo:
- Abre el panel de «Configuración».
- Pulsa sobre la opción de «Personalización» en la barra izquierda.
- Seguidamente, vamos a la «Barra de tareas».
- Desplegamos las opciones de «Comportamiento de la barra de tareas».
- Buscamos la opción de «Combinar botones de la barra de tareas y ocultar etiquetas» y en el menú desplegable cambiamos la opción de «Siempre» por las otras dos que nos ofrece.
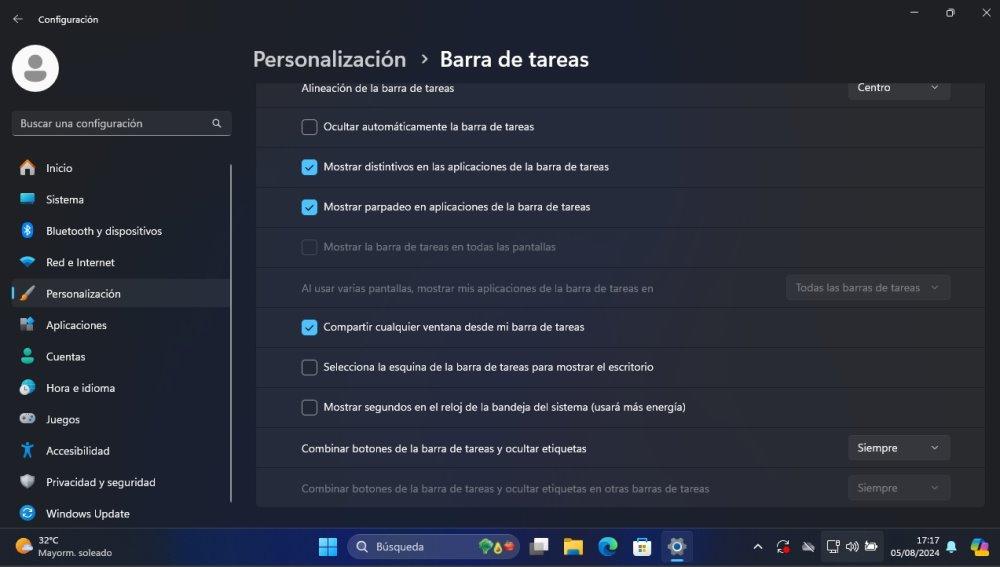
Es una función interesante, aunque tenerlas agrupadas es bastante cómodo, reduce la cantidad de elementos. Si vamos a tener muchas ventanas de un mismo programas abiertas, igual si nos interesa para ser más productivos.
Sugerencias de texto
La siguiente función puede ser interesante si sabemos varios idiomas o estamos tratando de perder alguno. Windows permite configurar el sistema para que muestre sugerencias de texto en diferentes idiomas. La función es sencilla de configurar:
- Abre el panel de «Configuración».
- Pulsa sobre la opción de «Hora e idioma» en la barra izquierda.
- Ves ahora a la sección de «Escritura».
- Tenemos que habilitar la opción «Mostrar sugerencias de texto al escribir en el teclado físico».
- Bajo esta opción tenemos la de «Sugerencias de texto multilingües», que también deberemos habilitar.
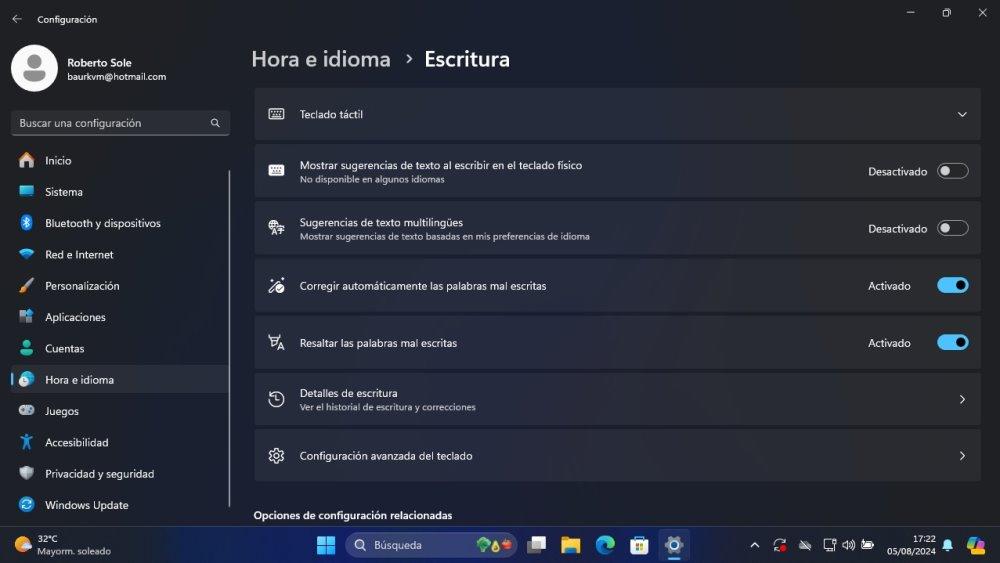
Va más a gustos esta opción, ya que no es para todos los usuarios. Puede ser interesante para reforzar, practicar o, simplemente, no perder un idioma por no usarlo.



